Most families around the world have been suddenly thrown into unfamiliar waters of schooling at home thanks to COVID-19. Many kids will require their own computer for live-streaming classes and access to online lessons… and there is a solution to quickly and easily transform older PCs and Macs that are collecting dust and turning them into fast, secure Chrome-based computers.
Using CloudReady to install Google’s Chromium OS is simple. It provides the same open-source system that runs Chromebooks and Chrome OS; giving users access to all the features of Chromebook, including Google Docs, Sheets, Slides, Forms, Drive and more. The best part? Installing the Home Edition of CloudReady is free.

Find a bit of clear space and that old laptop that you have been saving for unknown reasons and follow these simple directions instead of purchasing a new device for your unexpected homeschoolers.
Step 1
Collect your supplies and check your computer hardware for compatibility. The only thing you will need is a USB stick that is at least 8 GB.
You should also review CloudReady’s Install Guide, especially because it has the hardware requirements for running the Chrome-based OS and the current list of the models that are guaranteed to work. Please don’t worry if your computer is not listed, that does not necessarily mean that it won’t work, just that it has not been tested. CloudReady recommends that you test your installation on any uncertified model by creating the USB installer and then live-booting the device from the USB stick to test performance without overwriting your current operating system.
Step 2
Build your CloudReady installer on the USB stick (you do not need to be using the computer that you will be installing on). The easiest way is by using a Windows computer and the wizard-based tool that will guide you through the process of making a bootable CloudReady USB.
Click here to download the CloudReady USB Maker to your Windows computer
If you do not have access to a Windows computer, you will need create your installer USB with a Mac or Chromebook. Download the CloudReady image to your Downloads folder (not to the USB stick) by clicking here.
To finish building your CloudReady installer (after downloading the image), click here for instructions if you’re using a Mac, or click here if you’re using a Chromebook.
Step 3
Use the new USB installer to install CloudReady by booting the target computer from the USB stick. Make sure the chosen target computer is turned off and simply plug in the CloudReady Installer USB.
To boot from the USB, you will need to perform a custom boot – power on the machine while repeatedly pressing the special boot key. Unfortunately, this special boot key varies between different computer manufacturers (why, we cannot say, it has just always been that way).
Some of the most common manufacturers’ special boot keystrokes follow:
- Dell: Tap F12 when the Dell logo is displayed.
- HP: Tap F9 when the HP logo is displayed.
- Lenovo: Tap F12 when the Lenovo logo is displayed.
- Apple: Hold Option (next to the ⌘ key) when the computer first turns on.
- Toshiba: Tap F12 or F2 when the Toshiba logo appears.
- Acer: Tap F12 as the Acer logo appears.
If your target computer is not from any of these manufacturers, you can search for information online. If you cannot find the information, you can try your luck by tapping Esc, F1 through 12, or Enter during bootup. This will take some time because the computer will boot normally if you have not found the correct keystrokes and you will need to shut down and try again.
Once the correct keystrokes were made for the custom boot, a menu will appear that will display a number of boot options, use the arrow keys to highlight the USB device that represents your CloudReady USB installer and press the enter key on your keyboard to select. Depending on the manufacturer and system of your target computer, your USB installer may be described on the menu as “USB device”, “USB storage”, a name that matches the brand of the USB flash manufacturer, or something else entirely.
Step 4
Now that you have selected the correct boot device, you will see a white splash screen with the CloudReady logo and an option to select the Home Edition. From here on, simply follow the on-screen instructions from the installer and you will quickly complete the install of the Chrome OS on the target computer.

Image Credit: Neverware
You Have Yours, What About Everyone Else?
If you happen to be an educator and are looking to utilize these steps to create Chrome-based computers for a school, the Education Edition of CloudReady enables centralized device management for administrators on top of all the features of the Home Edition.
Finally, if you happen to have more old computers than you need, we encourage you to find a local charity that can update them and distribute to families that need them. If you are in the New York City area (like us), we love The Laptop Project – they will take the computers and parts that you have laying around, refurbish them and get them into the hands of people who desperately need them.



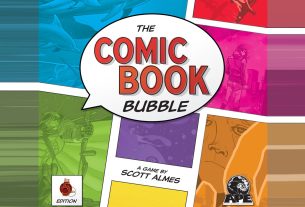
Very good tip. Thinking of doing this with one of my older laptops, running Windows 10 with 2GB RAM is a pain, and kids these aren’t really understanding with it comes to loading times, lag, etc. 😛
Glad you enjoyed the post! We never needed additional laptops at home because the younger kids had access at school and could use either my wife’s or mine when they needed one at home… right now, they NEED them from 9am to 3pm.
Please share as you wish, I’m sure there are many people that could use the information right now.
Thanks for writing about CloudReady! We appreciate you helping to spread the word about the Home Edition.
Of course, it’s our pleasure — you have a great solution to a huge issue. I hope that you share the post on your channels, especially during this unique situation.
Can you run it from the USB first to make sure it works before installing on the hard disk? Can you dual-boot?
The USB is both the installer and the entire OS, so yes… you can run from the USB before installing.
Dual boot is allegedly an option with some builds, although I haven’t tried it.
Great Tips! It worked great with my old Toshiba – QQ is there a way to run it without the USB inserted?
The USB is both the installer and the entire OS. Once the install is complete, you should be fine without it.
Does this process remove the old OS (in my case Windows 7) and also delete all the old files, effectively creating a clean slate? That’s what I’d like to do.