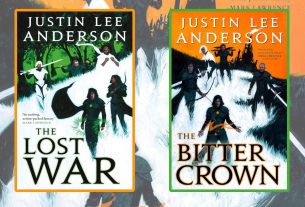Xencelabs (pronounced “sense-labs”) is a new company, launched earlier this year, that’s getting into the graphics tablet game, and their first product is a medium tablet, paired with a Quick Keys Remote and two pen options. I discovered that their North American office is here in Portland, and they dropped off a sample for me to try out!
The review sample I received is the Xencelabs Pen Tablet Medium Bundle with Quick Keys Remote, which is priced at $359.99.
Here’s what’s included in the bundle:
- Xencelabs Pen Tablet
- Xencelabs Quick Keys remote
- 3 Button Pen
- Thin Pen
- Tablet sleeve
- Pen case
- Bluetooth dongle
- USB-A to USB-C Adapter
- Extra pen nibs (6 standard, 4 felt)
- Nib extractor
- Drawing glove
- USB cable (USB-A to USB-C)
Many of these components are also available separately.

Let’s look at the tablet first! The dimensions are 12.61″ x 9.16″ x 0.3″, with an active area of 10.33″ x 5.8″ for a 16:9 aspect ratio. The smooth surface extends a little outside of the active area, so that your pen doesn’t hit a physical edge, and the front edge tapers down for a wrist rest. (Prior to this, I’ve used some Wacom tablets, including a very large Intuos, though it’s about a decade old now.)
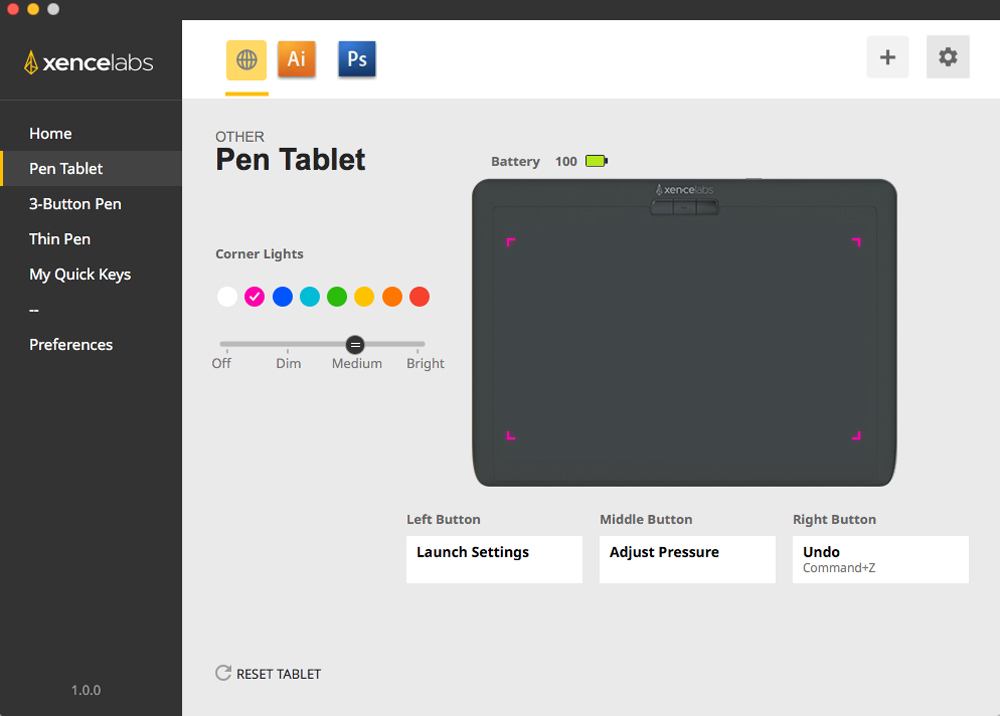
The tablet can be plugged in with a USB-C cable, or you can use it wirelessly with a Bluetooth dongle. There are four corner indicators on the tablet that light up when the tablet is on, and you can adjust the light color with the app. The tablet also has three buttons centered at the top—the functions can be customized in the app as well.

There are two pens to choose from. The 3 Button Pen is a lot like what I’m used to from my old Wacom set: it tapers a bit from the point to the eraser end, with the drawing end about as big around as a Sharpie. There are three buttons near the tip: one round button and a longer rocker switch above that. The “eraser” is also a button—the default driver settings will switch to the eraser function in most apps automatically when you use this end. The Thin Pen is, well, thinner—it’s sized much closer to a regular pen or pencil, and it includes just the rocker switch and the eraser without the third button. It’s a nice option for those who want something that feels more like the analog tools they may be accustomed to.
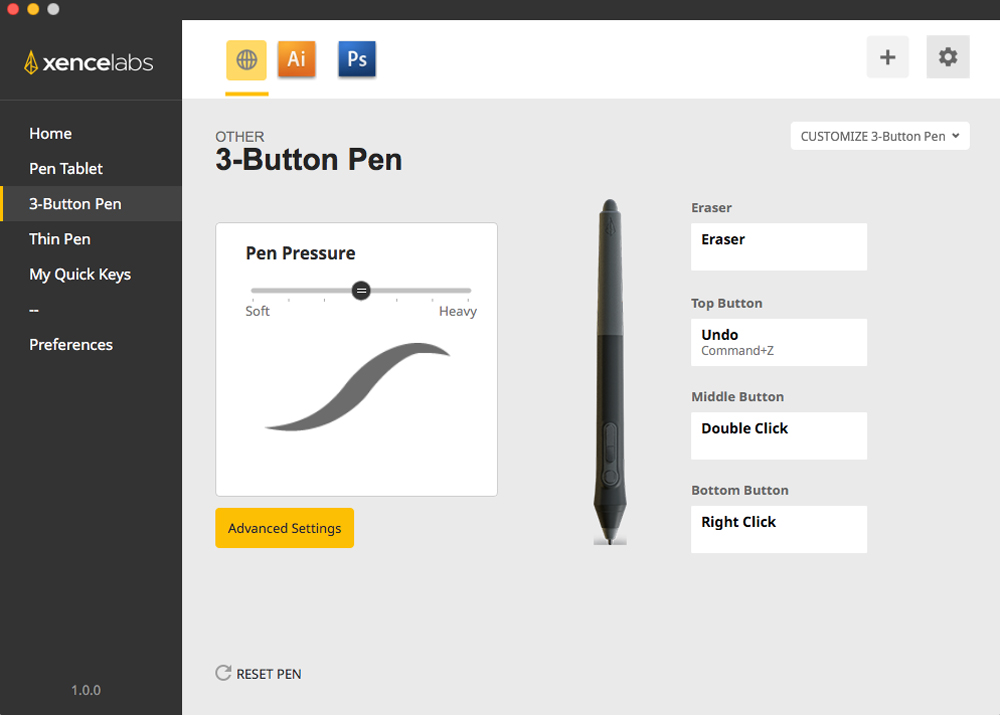
There are extra nibs included for the pens—they’re designed to wear down over time (rather than the tablet), and there are two types. The standard nibs are hard plastic, similar to other graphic pens I’ve used before, with a smooth glide. The felt nibs have that slight scratchy edge to them that you get from felt tip pens; I imagine these would be good for those who are used to drawing with markers and felt pens, though I’ll admit I get a tiny bit of that “nails on chalkboard” feel when I use the felt nibs, so I prefer the standard.
The pen case is nice: a hard clamshell with a magnetic lid and a foam insert. It holds both pens, the Bluetooth dongle and adapter, the nib extractor ring, and ten spare nibs in the lid. The tablet sleeve is padded with velvety interior to protect the tablet from scratches, and has a wide velcro strip to keep it shut. There’s one large pocket for the tablet, and then a shallower pocket on top of that with two side-by-side pockets inside it—the smaller pockets are good for the pen case and the Quick Keys Remote, plus whatever else you want to throw in there.

There’s a drawing glove that fits around your wrist and over your pinky and ring finger, so that you keep the grip of your thumb and two fingers, but your hand slides over the tablet more smoothly. It also keeps your tablet clean of oils from your hand. But, admittedly, it looks and feels a little strange at first.

The Quick Keys Remote is a separate device, about the size of a large TV remote. It has two rows of buttons bordering an LED screen, one button near the end, and then a large dial on the other end with a button in the center. When you connect this to your computer (via USB or Bluetooth—the dongle can pair with both the tablet and the remote), the screen turns on, showing the functions of each of the eight buttons. These, of course, can be customized using the app.
The dial has up to four modes—you can cycle through modes by tapping the center button, and the mode will be displayed briefly on the screen. There’s also a colored light around the dial, and you can set different colors for each mode. You could use the dial to zoom, scroll, adjust brush size, or choose a layer, for instance.
The button on the end lets you cycle through sets of controls, with up to 5 sets. So if you have particular controls you want easy access to while painting, but a different set for photo retouching, you could easily customize the Quick Keys Remote to switch between those settings at a tap of the button.

The app gives you a lot of control to customize settings. You can set various options, as you’d expect, both for the tablet and each of the pens, from pressure sensitivity to the button functions. You can change both the usable area of the tablet, and what part of the screen it’s mapped to. One especially nice feature is that you can create profiles for specific apps—so if you want a specific button combo and pen behavior in Photoshop but something else in Illustrator, that’s possible.

The only downside to the Xencelabs for me was that I’m a bit out of date myself. My day-to-day graphics software is still an old version of Photoshop CS3 that I bought back in 2007 and am still using, because I haven’t felt like paying Adobe a subscription fee (and I’m not even sure if my old iMac would run the newer versions anyway). It’s still limping along and I’m still using the same old keyboard shortcuts that have become muscle memory. But, alas, CS3 is no longer supported, and the tablet drivers didn’t want to play nice with it, so I tried out the tablet in Autodesk Sketchbook instead, which I’m not nearly as familiar with. You can see the simple robot I drew above using the tablet. The tablet was great to use, though Sketchbook will take me a bit longer to figure out.
It was pretty cool to be able to use the dial to zoom in and out quickly or change the brush size, and the tablet is a nice size for use on my current desk. I’ve also never had a wireless tablet, but being able to sit back from the screen and draw with the tablet in my lap is also a new experience for me. At some point soon I’ll probably be upgrading my computer finally, so hopefully with that I’ll be able to get a bit more practice with some new software, and really enjoy the Xencelabs tablet a bit more!
For more information or to buy any of these products, click here to visit the Xencelabs website.