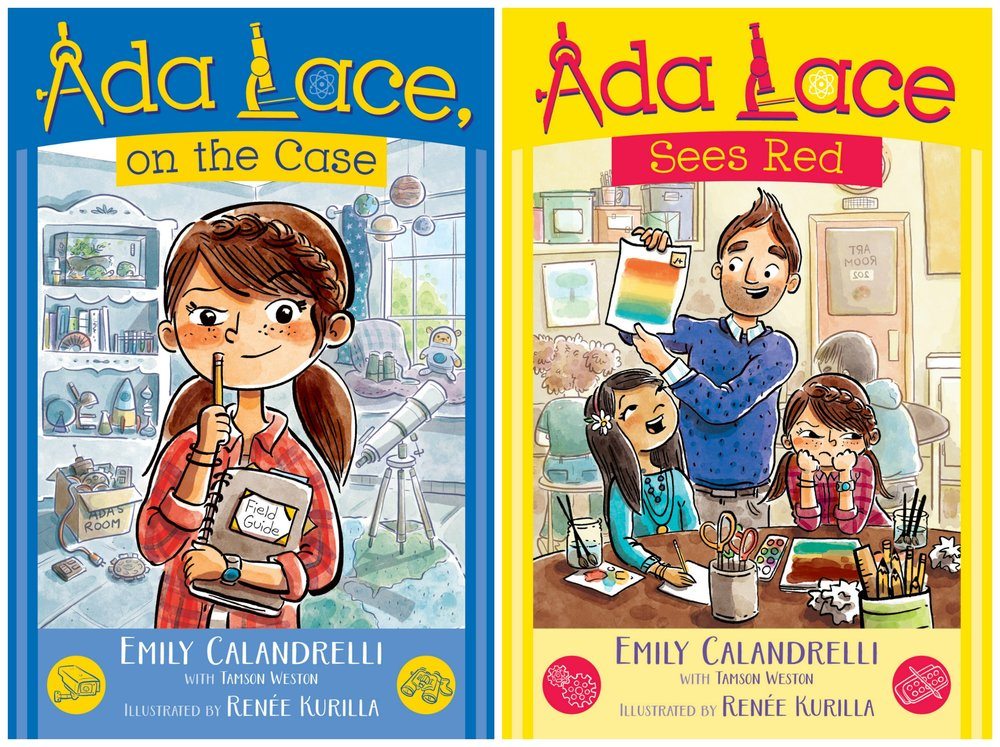As many places around the nation are closed due to the current pandemic, many people are finding creative ways to learn and have fun at home. Sphero has recently released its latest robotic device, which finds the balance between entertainment and education. All of this is packaged into a little round robot that looks like a golf ball: Sphero Mini Golf.
What Is Sphero Mini Golf?
Sphero is known for its spherical robots that can be programmed to roll around and perform different functions. Sphero Mini Golf features the Sphero Mini, which is about the same size as a golf ball, with a custom shell that looks like a golf ball. Sphero Mini Golf sells for $49.99 and can be purchased directly from Sphero as well as other retailers. It is appropriate for those 8 years and up, though younger children could use it with the help of an adult or older child.
What’s in the Box?
The Sphero Mini Golf includes the following items:
- 1 Sphero Mini app-enabled robotic golf ball
- 1 USB charging cable
How to Use Sphero Mini Golf
Sphero Mini Golf is essentially a small robot inside a spherical shell. The golf ball-shaped shell opens in order to charge the robot with the included USB cable. This little robot is not just a remote control toy. It actually contains a gyroscope, motor encoders, and accelerometer sensors. It also communicates via Bluetooth.
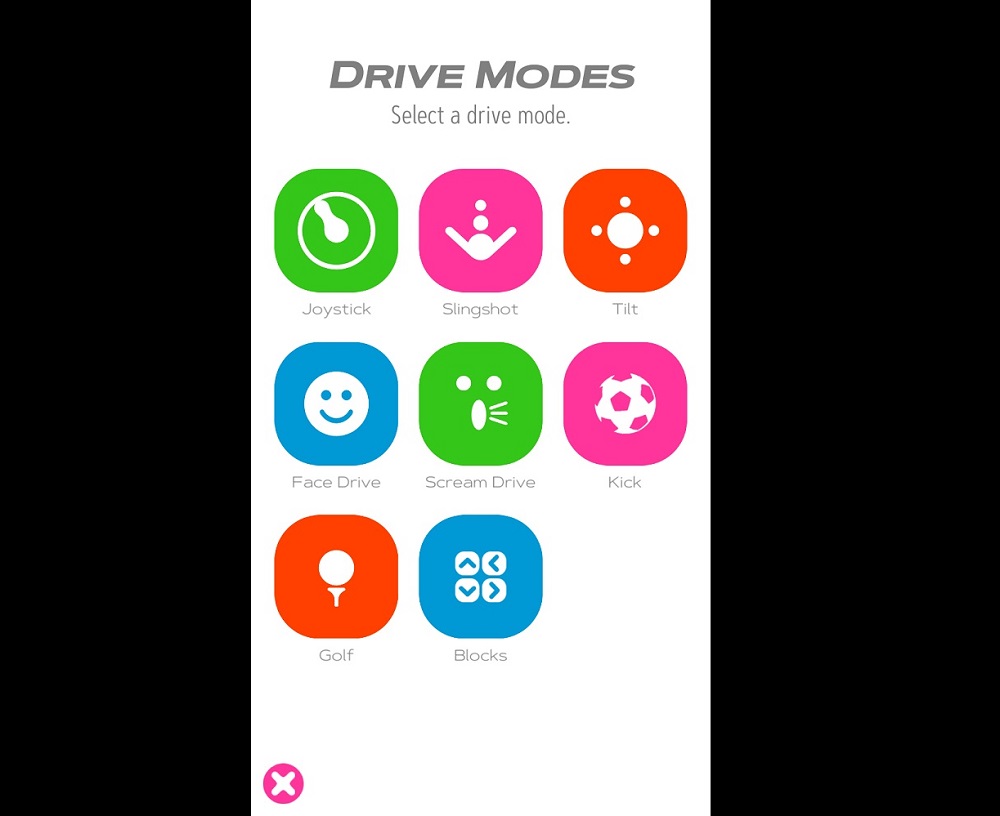
In order to interact with Sphero Mini Golf, the Sphero Play app will need to be downloaded onto an iOS, Android, or Amazon Fire OS compatible device. Once installed, the app easily connects to the Sphero Mini Golf. Within the app, you can adjust the color of the golf ball’s light and brightness as well as its maximum speed. There are eight different drive modes from which you can choose to make the Sphero Mini Golf move around. In addition, there are also currently three games on the app in which you use the Sphero Mini Golf as the controller.
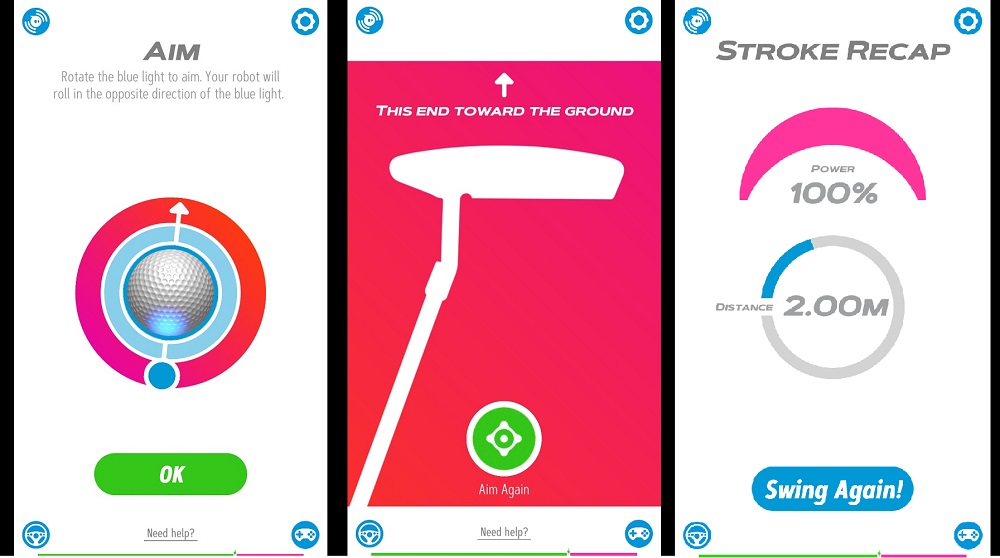
From within the app, once you connect to the Sphero Mini Golf, select the Golf mode for driving the robot. Here you actually use the device like a golf club and swing it. Aim the robot where you want it to go and the faster you swing, the farther it goes. When it stops moving, the app even tells you how far it traveled. There are also seven other drive modes. The joystick has a dot on the screen. By moving the dot away from the center, the Sphero Mini will then roll in that direction with speed increased as the dot moves more away from the center. Slingshot has the user move the dot away from the center and release it. The robot then goes rolling in the opposite direction. Tilt moves the robot as the user tilts their device. In Kick mode, flicking the soccer ball on the screen makes the robot move. Tap it to “trap it” or curve to make it swerve. Face Drive uses the device’s camera and the robot is moved by making facial expressions. Scream drive uses the joystick mode to steer. However, noise causes the robot to accelerate and move. Finally, the Blocks mode lets the user create simple linear codes to make the robot move forward, backward, left, and right as well as change the color of the light. Select blocks in the desired order to make the robot follow the code.

Sphero Mini Golf is also compatible with the Sphero Edu app for iOS, Android, Amazon Fire OS, macOS, Windows, and Chrome OS. The nice thing is that this app works with Chromebooks that many students and schools currently use. Here is where the Sphero Mini Golf can really be used to teach STEM. The app has several different activities to teach coding. It also features several already created programs that users can try out. There are three ways to program the Sphero Mini Golf in the app. In Draw, you literally draw the path you want the robot to move. The color you choose for the line is the color the robot will light up. This is great for younger children. Blocks use blocks of code that users stack together to create a program. This is great for learning coding as well as for quickly trying out different tasks. The different types of functions are color-coded to make it easier to understand what the blocks do. For example, movement blocks are light blue, lights are a shade of green, sounds are maroon, and so forth. These are very familiar to those who have used Code.org, Scratch, micro:bits, or other block codes. Finally, you can program with text code using JavaScript. If you don’t know how to program using any of these three options, no problem. As mentioned, the app provides lessons and activities complete with videos to help get you going.
Why You Should Get Sphero Mini Golf
During the pandemic, the number of people playing video games and the amount of time they are playing has increased. This is even more true for children. Sphero Mini Golf is a great way to get them away from video games and doing something in the real world rather than the virtual. It is easy to create a miniature golf course in your own home using items that you already have. A cup taped to a piece of paper makes a great hole. Use books or other items as obstacles around which you must play. For those kids who like building with LEGO or other construction sets, let their creativity run wild as they build

Sphero Mini Golf is a great way to get started at home with learning robotics and coding. The price is affordable compared to some other STEM robotic products on the market. The fun and engaging games using the Sphero Play app make controlling a robot a lot of fun. Once you have tried out the games and drive modes in the Sphero Play app, moving onto the Sphero Edu app is a natural progression. Users already have an understanding of how the Sphero Mini Golf works and can begin doing some block coding and even later some text coding. The app lets you access all the tutorials for all types of coding.
As a high school teacher, I have used several different Sphero products in my classroom including the Sphero Mini. Not only have I used them in my computer science classes, but also in my science classes with students with disabilities. I recently had some of my students try out the Sphero Mini Golf. (Our school district now has students on campus.) We started out by playing golf around the room and making our own greens, holes, and obstacles. Once they got the hang of using the Golf drive mode, I showed them other drive modes. Before they knew it, they were using the Sphero Edu app to do some block coding to see if they could program the Sphero Mini Golf to maneuver around the course and into the hole. This app is where users really begin learning STEM skills. One of the features of the Sphero Edu app is the sensor data feature. While a program is running as well as in the end, the user can view graphs of data from all of the sensors and then even export it. These include distance, velocity, acceleration, and more. This information turns a fun golf game into a science lesson.
As a teacher and a parent, I have seen how online and distance learning can affect students. They are not as engaged as in a physical classroom where “hands-on” exploration can take place. Having physical devices with which students can interact can help increase engagement and authentic learning. If you want to provide an engaging and fun way to further learning at home for your children which allows them to learn and then apply concepts of science, technology, engineering, and math, the Sphero Mini Golf is a great way to get children playing a physical game while learning 21st-century skills they can use now as well as later in life.
Disclosure: GeekDad received a sample of this item for review purposes.