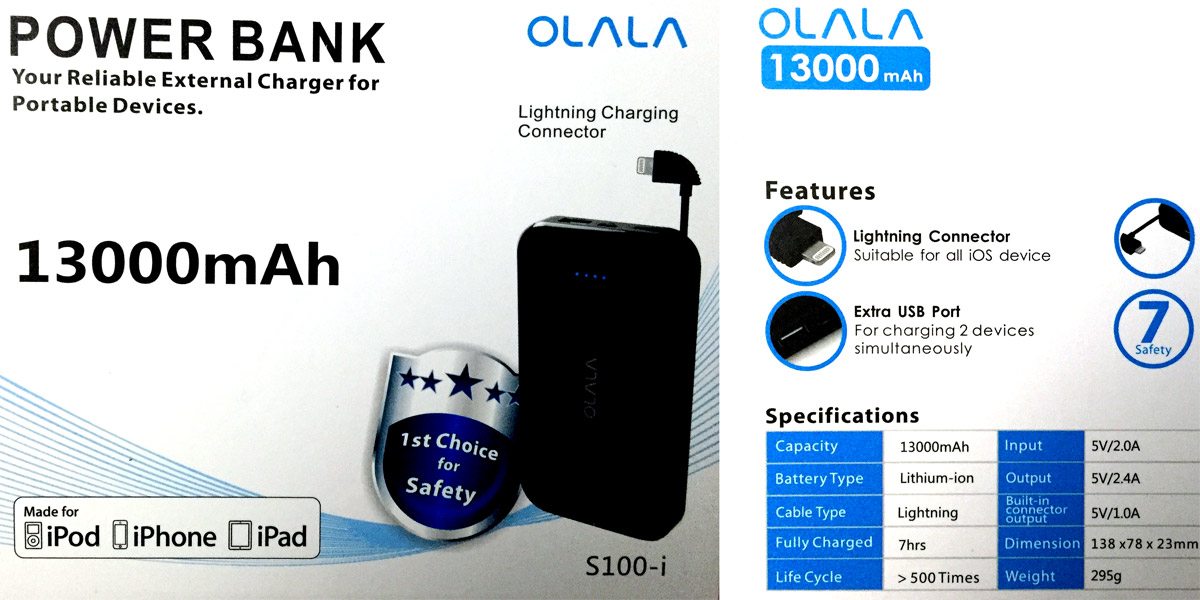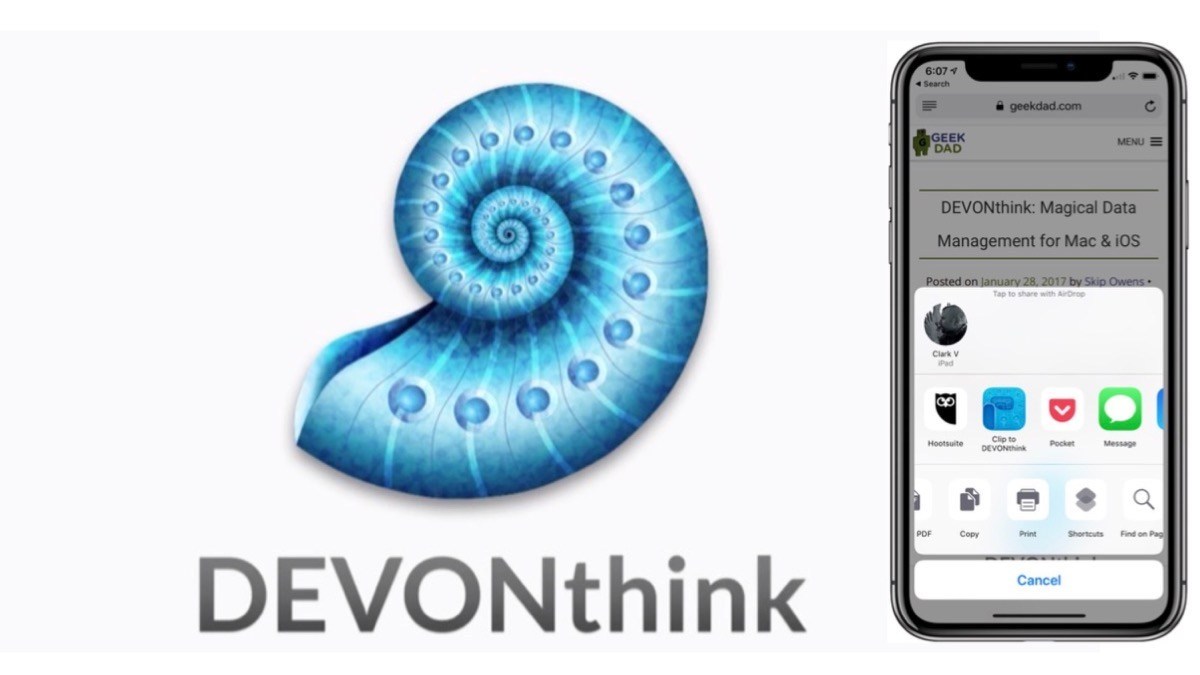
Two and a half years ago (I can’t believe it’s been that long) I wrote a product review here on GeekDad about a tool called DEVONthink. One of the uses I wrote about in that article was using DEVONthink (in parallel with a service like Pocket) to save articles to read and reference later. If you aren’t familiar with DEVONthink, I recommend you go back and read my original review.
Back when I wrote that article I was using a web-based automation service called “If This Then That” (IFTTT) in combination with a free HTML to PDF web API. This may come as a shock, but free tools and services don’t seem to last long, and this HTML to PDF web API in particular bit the farm (though IFTTT is still alive and well). But I have found a new way to automate sending articles from the web to both a read-it-later service like Pocket or Instapaper and also to DEVONthink.
Why Save News Articles to DEVONthink?
I covered this some in my original review piece on DEVONthink, but I’ll walk you through why saving articles is handy. First off, why save articles to begin with? In today’s world we end up getting news for a lot of different sources (websites, Twitter, Facebook, RSS feeds, etc…) and we consume that news EVERYWHERE. The problem that results from this news on-the-go scenario is that you aren’t always in a position to sit and read a lengthy article. So when you see something you want to dive into later when you have a bit more time… you have to put it somewhere. That is where a “read-it-later” service like Pocket or Instapaper comes in. Basic features with these services are free, but if you want more advanced features like “search” you have to pay. In the case of Pocket, it will cost you $4.99 a month or $44.99 a year to keep a permanent library of saved articles and be able to search the content of those articles.
Sometimes it takes me a month or two to find enough time to work through my read-it-later list, but eventually I do. Then many months later I will need to do something related to “that article I read a while back” and I have no way to find it. That is where DEVONthink comes in. DEVONthink and DEVONthink To Go for iOS has a very powerful search engine with artificial intelligence so that the most likely content to fill your need is listed at the top of the search results list. So why pay extra for a read-it-later service for save and search capability when you get an even more powerful search with DEVONthink (for those of us that already own the tool).
What Do You Need?
In keeping with the mobile nature of today’s news, I wanted the solution to be mobile as well. So I went with the Shortcuts app on iOS. Shortcuts is an iOS app that is now owned and published by Apple, but it is not a native application to your iOS device (you have to go to the App Store and download it). In a nutshell, Shortcuts is a way to perform very powerful automation tasks on your iOS device with a relatively simple drag and drop user interface. You go into the Shortcuts app and start building up your automation sequence using mostly pre-defined building block actions and the Shortcuts app puts all of the pieces together for you.
How to Automate It
The Shortcuts automation I wrote is quite simple. It takes the URL of an article and it saves that article off to Pocket so I can read it later in that service. But after it has saved the article to Pocket, it also converts the article to a PDF and saves it off to DEVONthink To Go on my iOS device (either my iPhone or my iPad).
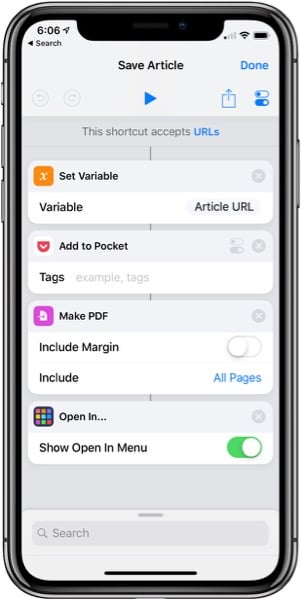
So the first step in automating this is to download my Shortcut.
In order to save the shortcut, you will have to already have the Shortcuts app installed on your device (so make sure you do that first). Once you have the shortcut downloaded and added to your Shortcuts library, you will want to make sure that you have the Shortcuts extension added to the Share Sheet extension in Safari for iOS. The Share Sheet is the interface that comes up when you press the square with the upwards arrow at the bottom of the Safari screen (or almost anywhere in iOS, for that matter). If you want to add and move the Shortcuts action extension into the first few icons that show up in your Share Sheet, just press the Share Sheet button and when the interface comes up scroll all the way to the right until you see an icon labeled as “more.” Press the “more” icon and all applications and system services that are available to the Share Sheet show up in a list.

If Shortcuts is towards the bottom of that list and you want it at or near the top, simple touch and hold on the three parallel lines button on the far side of the screen next to Shortcuts and drag the Shortcuts extension action to where you want it. Now, the next time you want to save an article to Pocket and also to DEVONthink, you just have to press the Share Sheet button and then press the Shortcuts extension…

And select the “Save Article” shortcut you just downloaded

After the shortcut has saved the article to Pocket and created a PDF of the web page, it will present you with an option to “open” or “save” that PDF to another application. Choose the “Copy to DEVONthink” option and the PDF of the article will be saved off to the global inbox of DEVONthink.

Now all you have to do is go into DEVONthink every once in a while and move the saved PDF articles from the global inbox to the folder or library in which you want to store it. All of the articles you save are now fully searchable within DEVONthink. So now the next time you know you read something somewhere about something… you know where to search to find it.
One warning: I do find that the “convert to PDF” action in Shortcuts can sometimes take a little while to convert an article into a PDF (sometimes 10 seconds or more), so be patient. I generally only save articles this way if it is something I think I will have a use for referencing in the future so for me it worth the wait.