
Last November, Wacom released the MobileStudio Pro series. This line of uber-tablets packs a serious punch. Each MobileStudio Pro (MSP) is a standalone computer, an interactive pen display, and (true to name) mobile studio. These powerful (albeit expensive) devices are the cutting edge of 2D and 3D graphic tech. There’s no parallel on the market, but is it right for you? Let’s find out.
What is it?
The first thing to realize is that we aren’t talking about a traditional artists’ pen tablet. This isn’t a Bamboo, an Intuos, or even a Cintiq. This is a Windows 10 computer. The MSP is basically a tablet computer on enough steroids to turn a chimp into an Olympic athlete overnight. Rather than joining the ranks of pen display tablets, the MSP is in its own class: It’s a “pen computer”.
Now, the concept of pen computing isn’t new. Typically, pen computing means using a stylus and tablet, such as a Intuos Draw, instead of using a mouse. A “pen computer” is a different animal. While there have been some (arguably failed) attempts to make this happen in the past, the MobileStudio Pro really pulls it off. You’re not using the MSP to draw on another computer, you’re using it to draw in your software on the screen. To some extent, that’s not revolutionary. The Cintiq has been doing that admirably for some time. The major changes come in the form of using a fully-independent operating system with a hyper-attuned monitor interface.
“Mobile.”
This is where things get fun. With a fully fledged OS (Windows 10), all the shortcuts, macros, and custom commands you’d normally have on your computer are in the device, not on a separate computer you’re tethered to. That’s what puts “mobile” in the name. Take it anywhere, no separate PC required. Simple, powerful, portable. What’s not to love?
“Studio.”
What makes this device a studio is the actual physical interface.
For pen-point accuracy, Wacom has managed to create a screen with nearly zero parallax. Parallax is the visual effect you get when you look into water – or draw on a monitor – and there’s a distortion. With water, it makes it hard to grab a fish with your hands, but with a computer it kills precision. When your pen lands in one place, and starts drawing several pixels away, it’s impossible to be precise 100% of the time. That problem just doesn’t exist with the MobileStudio. What you see is what you get, and nothing competes with that. One reason so many professional artists still use pen and paper is because of the problems parallax causes.
Speaking of pen and paper, how does it feel to draw on the screen? I expected a slick-as-glass surface, with a slippery feel to the contact of pen and screen. Nope, nope, nope. The MSP’s screen has a textured surface. It’s subtle but impactful. I don’t feel like I’m scraping my pen on sandpaper, but there’s also a comfortable drag that helps me keep on track. It’s not 100% like drawing on paper, but it’s closer than I dared hope.
“Pro.”
Critical for professional artists is processing. No interface works without the background equipment translating your strokes to your software. Depending on the specific model, you can get an Intel Core i5 or i7 processor. With either, you’re talking about enough power to run most programs. I have the 16 with an i7, and I had to go out of my way to create lag in any program. Now, you won’t have to look far to find someone complain about paintbrush lag on their MobileStudio Pro. The thing is, that’s only a problem with large high-texture brushes. I have run a dozen programs at once, working in Illustrator, Photoshop, and Artec, and not run into lag until I started to paint with super fancy brushes that would make any processor struggle. I find it totally acceptable, because it’s not going to be better anywhere else.
3D Art:

Each model has cameras built in, much like other tablets, but better. The front has a 5MP camera, while the back has both an 8MP HD and a 3D Intel Real Sense camera. Normal 3D-scanning cameras can cost thousands of dollars, and are huge. In the MobileStudio, they are built in, and increase the price by a minimal amount.

Included software:
Artec: Using Artec, I can 3D scan anything in moments. Now, Artec takes some technical skill to master, and I’m no master of 3D design. Thankfully, the MobileStudio comes with a 1-year liscence of Artec Studio 11 Ultimate, so I have 12 months to practice. Real Sense cameras are only available with the 512 GB models, unfortunately.
Sketchfab: Sketchfab came with my MSP, with a 3-month license. I liked it well enough, but reverted to Photoshop and illustrator, as I’ve done many times before.
Other software: The bonus software is made available to you when you register your device. It seems that the available software changes over time, so YMMV.
Display accuracy:
Now there’s one other major factor with professional art: How accurate is the display? The short answer is “extremely.” The long answer begins with the 4k resolution of the MSP 16. On a 15.6″ monitor, that’s a whole lot of pixels to command. Boasting a color accuracy of 96% of Adobe® RGB, and all the screen settings available with standard monitors and software, you can get that all-important perfect color/contrast/gamma balance. It just looks right.
Hardware:
Moving right along, let’s look at hardware, shall we? The MobileStudio has 5 models, each built for a specific audience. We’ll start with what features they have in common, then break things down at the end.

Pen/Stylus:
Meet the Wacom Pro Pen 2. This is the most responsive pen Wacom has ever released. The pen offers 8,192 levels of pressure sensitivity, making it the best on the market by far. It doesn’t need batteries or recharging, and it’s advertised as being 4x more accurate than the previous industry leader, the first Wacom Pro Pen. It is a different shape from the original, but both are compatible with the MobileStudio, so if you’re a die-hard original fan, no worries. You will lose sensitivity, but that’s a matter of priorities. The pen also comes in a protective sleeve, which also stores the replacement nibs.
My favorite feature of the Pen might seem a bit silly at first. The silver ring above the nib can be replaced with other colors (which are included). If you’re working at home or in a solo office, that’s only mildly cool. In an office with other artists, though? No way you want someone chewing on the pen you’re going to have to use, and they’re identical. Personalizing your pen with different colors means never handling your collaborator’s oral flora.
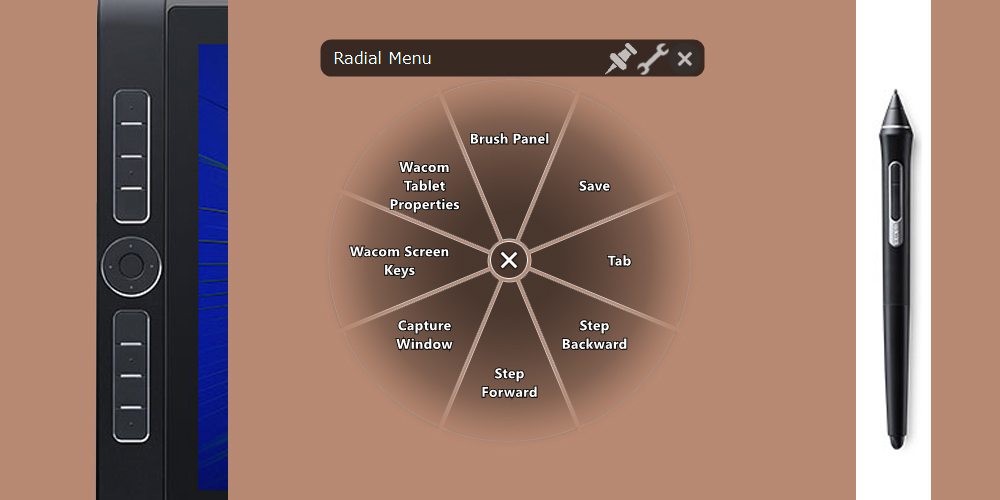
Controls:
The MobileStudio has nine buttons and a radial button on one side. Because it’s a Windows machine, it’s required to have a Windows Home key, which takes up the button in the center of the radial dial. That’s okay, though. Each of the other 8 keys can be programmed, as can the radial dial, which adds another 4 functions. To top that off, one of the functions opens an on-screen radial menu which has a further 8 functions, and the Pen’s two buttons can be customized. I’m still playing with things, but here’s how I currently have mine set up:
Top (4 buttons):
- Touch On/Off – no need for a glove. With touch off, can still use the pen, without “palm painting.”
- Alt
- Control
- Shift
Bottom (4 buttons):
- Control+Tab (Custom Keystroke, which I labelled “Cycle Applications.”)
- Enter
- Radial Menu
- Control+S (Custom Keystroke labelled “Save.”)
Radial Button (4 buttons):
These are used by clicking on the respective button, then tracing the ring to employ the function.
- Auto Scroll/Zoom
- Brush Size
- Rotate
- Cycle Layers
Radial Menu (8 buttons):
- Wacom tablet properties
- Brush Panel
- Capture Window (Screenshot)
- Step Backward (undo, but better)
- Step Forward (Redo)
- Show Desktop
- Open/Run…
- Wacom Desktop Center
Pro Pen 2 (2 buttons):
- Right-click
- Control+Shift+S (Save as)
For those keeping count, that’s a staggering 22 customizable buttons. That’s the same number of macro buttons on my keyboard and mouse. If I were to use my those accessories, I would have an overwhelming (and fairly redundant) 44 customizable keys at my disposal. I literally cannot do that with a PC + Cintiq. Of course, what I mostly do with the 22 buttons is use keyboard shortcuts because I won’t have my keyboard on the go, and the on-screen keyboard is the standard one which comes with Windows 10, which is not art-centric.

On the sides/Ports:
On the left (or the side near the buttons on top) there are volume buttons, a rotation lock (great for working at odd angles, because the tablet rotates like other tablets), a power button, an audio jack port, and a memory card port.
My least favorite hardware feature has been the USB ports. I was disappointed to find that the MobileStudio has 3 USB-C ports, and no others. If you’re not familiar with USB-C, don’t feel behind the times. It might be the USB of the future, but it’s not 2020, and nearly nothing uses a USB-C port. I just ordered some inexpensive adapters, but you’re not going to come across a great keyboard or mouse using USB-C too soon.
I can see why Wacom opted for it, though. The major appeal with the USB-C is that it addresses the major problems of standard USB plugs. First, there’s the orientation. There’s no up/down. Like a lightning port, a USB-C can be plugged in regardless of orientation. The other problem is that standard USB ports are big. A USB-C is much smaller, meaning that devices can be even thinner. USB-C also allows for HDMI ports with a dongle, which is nice because there’s no dedicated display port. A USB-C port connects the power cable, too. You can plug in the AC cable to any of the three ports – they all charge the battery just fine.
The last hole on the right side is, well, a hole. A small plastic Pen stand (included) snaps in here to hold the pen vertically or horizontally.
How you do use the MobileStudio Pro as a Cintiq?
This is the biggest question I had, as it was for the rest of the internet. First I had to find out that Wacom’s support team had no idea. All they could tell me is that HDMI doesn’t work for this, at all. Thanks to the brilliant K. Michael Russel, I finally got the answer. You can use a USB-C to connect your MSP to your computer. You need the Wacom Link and a mini-display-to-diplayport cable to do so. This only works if you have a compatible displayport on your desktop, so you may need to upgrade your computers graphics card to use this function.
Brass tacks: What does the MobileStudio Pro cost, is it worth it, and which might you need?
The MSP runs from $1,776.20 for the 13″ entry model, and scales up all the way to $2,999.00 for the Enhanced 16″ model. There are a lot of reasons for the cost differences. Each model comes with a unique combination of features including monitor size, processor, graphics card, storage, memory, and cameras. Let me stress: These are all professional-grade devices. Major upgrades are amazing, but every model is designed for certain users.

The 13″ Models:
Entry:
The Entry model is the 13″ 128GB. This model has an Intel Core i5 processor, Intel Iris Graphics 550 graphics card, 128GB of storage, 8 GB of DDR3 RAM, and two cameras (Front: 5MP HD Back: 8MP HD). At $1776.20, it’s the entry-level machine, great for illustration, design, and image editing.
Standard:
The 13″ 256GB model has an Intel Core i7 and 256GB of storage, but all other features are the same as the previous model. At $1998.99, this model is the standard by which you should measure. It doesn’t do 3D well, and lacks the 3D cameras. If you’re not in it for 3D CAD, this is the most affordable choice for most designers, and the machine I’d suggest for most users.
Enhanced:
The 13″ 512GB model is much beefier than the lower-storage models. Not only does it have the Intel Core i7, but it has 512GB of memory, 16GB of RAM, and the 3D Intel Real Sense Camera. At $2,499.95, this is the model professionals are looking at for animation, 3D design, and advanced image creation/editing/retouching.

The 16″ models:
Standard:
The 16″ 256GB model is a larger version of the 13″ 256GB model, but has a huge graphics upgrade to an NVIDIA Quadro M600M 2GB GDDR5 graphics card. At $2,399.95, this is the machine you’re going to start with for CAD design, and is excellent for animation and all forms of design and 3D art. Unfortunately, to keep the price lower, it only has an Intel Core i5 processor, which I think is a shame. Most people won’t notice the difference, though, thanks to the uber-powerful graphics card.
Enhanced:
The 16″ 512GB model is the king of the hill, of course. With the 16″ screen and 4k resolution, we’re already talking about an impressive display. The stable-but-powerful NVIDIA Quadro M1000M 4GB GDDR5 graphics card is an ideal choice for artists. The i7 means you can run pretty much anything. Combined with the graphics card and monitor, it’s a max-power machine. It also features the 3D Intel Real Sense Camera, which makes good use of the processing power, because 3D scanning takes a lot of electronic muscle to operate. But at $2,999.00, you’re looking at a cost that reflects all those features.
To be honest, unless you’re a tech junkie or an advanced 3D CAD/graphics professional, this machine is overkill. The best value you’re going to get out of this machine is the monitor real estate matched with advanced enough tech that you’ll not need a new machine for years, even for professional graphics designers.
TLDR;
With the MobileStudio Pro line, we’re talking about a high-end computer in a small package. That comes at a cost, regardless of optimization. A Cintiq can easily be $1000, and is bulky, when carried with a laptop. Also, anyone who’s familiar with 3D scanning cameras knows they are usually large and expensive. The MobileStudio Pro combines these valuable tools into a single synergetic unit with extra features and optimization on top.When you consider the package, the cost is absolutely worth it.
A final comment for the reader: As many a professional illustrator, colorist, comic artist, and/or graphic designer will tell you, you do not need something this beefy to be a good artist, or even a professional one. The Wacom MobileStudio Pro is, to an extent, a luxury item. With a good computer and a moderately good drawing tablet, you can do most any kind of digital art. On the other side of that coin, no device, no matter how expensive, is going to make you an artist overnight.
Pick up your pencil. Start Drawing. That’s how you get good at drawing. That’s all it takes, natural talent be tossed. If you just want to dip your toes into digital creation for the first time, I encourage you to go with a simple classic, like the Intuos Draw, which I’ve previously discussed on GeekDad.
Disclaimer: Wacom provided a MobileStudio Pro 16 for review purposes.





The reason You shouldn’t buy “Wacom’s Product”
Especially their computer tablet :
https://www.youtube.com/watch?v=xuy9ppKcwyk
it happens every hour of drawing.
This is 3rd time I sent it for repairing and yet it never been fixed.
#Scam,#wacom,#Fraud