You know when you see a video for a soon-to-be-released piece of tech and you start to make all sorts of noise because you really must have it? That’s me. When I saw the above video for the Lenovo Yoga Book, there were noises. Not only is the Yoga Book aesthetically pleasing, but the things I could do.
The thing that excited me the most was the Halo keyboard that doubles as a writing area. You can put paper on it and it will transfer what you’re writing on the paper to OneNote, Word, Outlook, and other Windows programs that have the draw functionality. I had all sorts of dreams about digitizing my paper Midori journals, plus other uses that are related to my preference to write things down because it helps with memory retention and recall.
I hate touch keyboards. The Galaxy Note series has been my go-to mobile phone for years because of the stylus and OneNote quick notes integration. I had dreams. Big dreams about the things I thought I would be able to do on the Lenovo Yoga Book because, like the Galaxy Note series, its design is to be a like a paper notebook. These dreams revolved around things that I find to be a little bit clumsy on my Surface.
My dreams did not match the reality. Everything I thought I would do? Tossed away as I began muddling my way through using the Yoga Book. The reality turned out to be better than my dreams as I learned the Lenovo Yoga Book is so well-suited to help with my daily work life.

Let’s get this out of the way right at the beginning: The Lenovo Yoga Book is not a Surface, but it’s not supposed to be. That’s not a bad thing. Both can easily occupy a place in your life. The Surface is a PC in tablet form factor. The Yoga Book is a tablet with a full PC operating system.
If you are familiar with a Surface, there will be some things you’ll have to “unlearn.” When I first used the Yoga Book, I kept expecting it to behave like a Surface when it came to certain types of functionality. It didn’t. Frustration ensued. Then I figured out the workflow with the Yoga Book and my home was blessed.
If you are unfamiliar with the Yoga Book, it’s a beautifully designed convertible tablet, available with two different operating systems: Android 6 and Windows 10. Lenovo sent the Lenovo Yoga Book Android version to GeekDad Mordechai to review and they sent me the Windows 10 version.
Because it is different than what some may be accustomed to with a Windows tablet, deciding where to begin this review is difficult. There is so much to compare.
So, let’s break it down into the following sections, with the focus on user experience:
- Lenovo Yoga Book Tech Specs
- Lenovo Yoga Book Instant Halo Keyboard
- Using the Lenovo Yoga Book Pens
- How the Lenovo Yoga Book Can Be Incorporated Into Your Life and Work
Lenovo Yoga Book Tech Specs

Hard Drive Space
The hard drive space is small: 64 GB. But, only just over 30 GB of usable disk space because of the operating system and a few things that are added by Lenovo. That said, there is a microSD card slot that supports up to an additional 128 GB.
You’ll want to get a 128 GB microSD card if you don’t have a Microsoft 365 subscription which comes with 1 TB of OneDrive cloud storage. Since Windows 8, the default save location is to OneDrive, specifically because of the introduction of Windows tablets and Microsoft’s push to get people to use OneDrive.
Storage is one area in which Windows users may have to undo their thinking. Because the Windows 10 version of the Yoga Book works exactly like a PC, there are some cognitive processes at play, which create expectations of what it should do. After all, your brain may think, “It’s not a tablet, it’s a PC.” Well, not really. It’s a tablet with a PC’s operating system. This makes it great if you live in the world of Microsoft Windows and all the associated tools and Office software.
There are very few tablets on the market that offer just over 150 GB of usable storage. If you are using a different tablet, you’re probably already saving things to the cloud. Just keep reminding yourself that this is a tablet and saving things to the cloud is what you do with a tablet.
Tip: Make use of the Windows Store. Even though you can install any Windows program that is compatible with Windows 10, they will take up your storage in very short order. The Windows apps are not only optimized for the Atom processor but they are also optimized to save on space. Microsoft Office apps, Facebook, Twitter, Flipboard, Slack, Outlook, Netflix, PhotoShop Express, Skype, and TuneIn Radio are just a small handful of the apps available.
Performance
The processor is an Intel® Atom™ x5-Z8550 Processor (2M Cache, Quad-Core, Up to 2.4 GHz). RAM is 4 GB LPDDR3. If the OS was Android, these specs wouldn’t have worried me. After all, they are similar specs to my phone and I don’t have problems with my phone. However, Windows is a different operating system and I haven’t used less than an i5 processor on a Windows machine with a tablet form factor.
I like to multitask. On a machine running Windows, my brain wants to run Chrome with multiple tabs open and a few extensions, plus something that is playing music while I work, plus Slack, plus email, plus a couple other programs, at minimum.
The question I had was: Can an Atom processor with only 4 GB of RAM handle my minimum work load?
The answer: Yes, if you make sure most apps are from the Windows Store.
As I used the Yoga Book, I kept Task Manager open to see how it was handling everything I was doing and to figure out how this would translate for other uses (more on that in the last section). There were only a few times that the processor reached 100 percent: On start up, opening a new program or app, and closing a program or app. Otherwise, it hovered between 23 and 60 percent while running Chrome with five tabs open (I kept it down from my normal “open all the things”), Slack, Twitter, OneNote, Mobile Word, and the Google Play Music desktop controller.
I also watched Netflix for a time, while leaving Slack running, Chrome open with five tabs, and OneNote open, without any issues.
For great fun, I also added Edge to the mix to see how it would handle two different browsers while I made use of the mark-up feature on Edge. Edge is designed for smaller processors and touch, while Chrome is a memory hog. Plus, Windows removed the feature to be able to switch Chrome into a “metro” browser which is a shame.
Note: Aside from Chrome, all other programs were the Windows app versions, including the various Office apps.
The only thing the Yoga Book didn’t handle well was TweetDeck.
See above about making use of the Windows Store.
Display, Sound, and Touch Screen

The display is crisp. Not much more to say about that. It’s like any other HD display. The Dolby Audio™ Premium sound is sufficient. It’s much better sound than other tablets I have used, and better sound than my laptop, but the sound on my phone is better.
At times, the touch screen is a little finicky. It’s not always as quick to respond as my Surface or my phone. Sometimes this would lead to a restart of the Yoga Book. You’ll also not want to use the stylus on the screen except for “tap” actions. There are a couple issues with the using the stylus on the screen: 1) No palm rejection; and 2) If you use the stylus on an angle, it doesn’t always register. This is not an issue when using the stylus on the Create Pad writing area. More on that in the Yoga Book Pens section.
Battery Life
The advertised general usage battery life is 13 hours. I’m not sure that’s possible. I managed to stretch the battery life to eight hours after optimizing some settings, which included turning off location and Bluetooth. As for the advertised over 70 days on standby, I wish I had enough time to test that. What I can say is that while leaving Chrome, Snipping Tool, and Slack open while it went to sleep, after waking it up a week later, the Yoga Book had 34 percent battery left. (I purposely did not touch the Yoga Book for a week to test standby time.)
Mobile Microsoft Office Apps
The mobile Microsoft Office apps come pre-installed on the Yoga book, which is great. The reason why it’s great is because they are free plus they are optimized for the Atom processor. If you have an Office 365 subscription, using the mobile apps does not take away from your maximum installations. While you could download and install the full desktop version of Office 365, there is no need. The mobile versions of these programs give you the functionality you will need, including automatically pulling your recent documents list from OneDrive.
If you don’t have an Office 365 subscription, then you get 5 GB of OneDrive storage. You could also use the free web version of Microsoft Office, too, if you like. If you don’t feel like purchasing an Office 365 subscription to increase your cloud storage to 1 TB, then you can purchase extra OneDrive storage, which I highly recommend if you’re a Windows user.
Weight
You know when your children are toddlers and you pick up a newborn with the same mechanics behind picking up toddler, and you suddenly worry the newborn is going to fly out of your arms because you’re applying too much force? That’s how I felt the first time I picked up the Yoga Book. At 1.5 pounds, it feels weightless in the same way a newborn feels weightless after carrying around a toddler. You could easily pack this around in your items of clothing designed to carry technology and not know it’s there. Same with throwing it in your bag. The next-to-nothing weight makes it extremely portable.
Miscellaneous
The front-facing 2 MP camera is exactly where you expect it to be. The rear-facing 8 MP camera is not so much rear-facing as it is part of the keyboard/Create Pad. You’ll almost miss it if you don’t look at the little guide book. The keyboard needs to be folded back 360 degrees in order to use the rear-facing camera. It’s one of the things to which your brain will need to adapt if you plan to use it.
The power button is in an odd location. The volume up/down toggle is where my brain thinks the power should be. Every time I go to wake up the Yoga Book, I always end up hitting the volume instead of power.
The microUSB cord that comes included is very short. Unless you use one that wasn’t provided, don’t plan to use your Yoga Book while it is charging.
The Lenovo Yoga Book Instant Halo Keyboard

Your miles may vary with when it comes to the Instant Halo keyboard. It’s a touch keyboard with haptic feedback and button areas that become illuminated when it senses the user. If the Yoga Book has been asleep for more than a couple of days, sometimes you need to hit the “switch input to pen” button on and off again before the keyboard will light up.
There is a learning curve and it’s not so easy to overcome. I’ve read that some people can get up to their normal typing speed within one hour after making the switch. I’ve tried for multiple hours and I don’t think I’ll ever reach my normal over 120wpm speed without typos every other word. That said, I’m also the person who hates the keyboard on my phone, and touch keyboards on non-Surface tablets.
I simply can’t type at a speed that makes my brain happy. This causes me to want to just throw the device into the sea. I typed about 1000 words of this review before I just couldn’t take it anymore.
After about 30 minutes of straight typing, my ability to type would improve, but would never reach what I consider to be optimal. However, every typing sessions begins with that 30 minutes of my muscles, once again, remembering where everything is. For my brain, social media and Slack would be fine. So would email or short bits of writing. Anything else would require either using a Bluetooth keyboard with the Yoga Book or switching to my laptop.
If you’re comfortable with touch keyboards, then your learning curve probably won’t be as steep. Your muscle memory will probably kick in much faster during that process in which your body learns the spacing for each key.
The one thing that I’ve yet to get over is the placement of the Fn key. It lives where the Ctrl key should live and I always need to look down when I want need to use the Ctrl key.
Upside: So many better typing positions. When I first purchased a Surface, I didn’t have graduated bifocals and I didn’t have any issues using the Surface wherever: On my stomach while laying in bed; on my legs when sitting in bed; on my lap when on the couch; on the bus; didn’t matter. For me, it was easy. For others, there were complaints. Then, I got graduated bifocals and the way I look at screens drastically changed. Pretty much all lap use disappears thanks to the posture you must assume when you have graduated bifocals if you want to see things in-focus.
With the Yoga Book, I simply unfold it so it’s nearly at a 180-degree angle, fold my knees at just over a 45-degree angle, rest the spine of the Yoga Book just below my knees so that my nose is pointing at the screen without bending my neck, and type away on this nearly flat surface. It’s wonderful.
Because of the spine that bends at 360 degrees, not only is finding an ergo-dynamic position much easier, but so is finding a balanced typing position, regardless of situation or location. It also allows for easily pulling out a Bluetooth keyboard after bending the Yoga Book’s keyboard back to just under 270 degrees.
Using the Lenovo Yoga Book Pens

The Yoga Book Pen is cool technology: Real Ink and Real Pen. The Real Pen is simply Lenovo’s name for the Wacom-type stylus. The stylus is too bulky for my tastes, making it clumsy to hold, but that’s a minor-ish thing. The cool thing about it is three ink cartridges that come in the box. Simply replace the Real Pen insert for a Real Ink cartridge, and take real pen-and-paper notes on the Create Pad that will transfer to OneNote as you write. More on that in a bit. Let’s start with the Real Pen side of things.
The first few times I used the Real Pen, I got frustrated because I was trying to use it on the screen and was expecting it to work like my Surface, with palm rejection. It didn’t happen that way. As already mentioned, except for “tap” functions, the Real Pen is not great to use on the screen. After a little bit of digging, I learned the palm rejection only works on the keyboard when it is in pen mode, also known as the Create Pad.
Seriously. This is the best bit of technology I have used in a long time and made so many things about my work day glorious. I’m really going to hate boxing the Yoga Book back up and sending it back to Lenovo.
Now, if you do digital drawing like how they do it in an animation studio where the input is not on the screen, then you can dive right in without any learning curve. If you’ve only ever used a stylus on-screen, then it could take a bit to figure out the hand-eye thing. You need to look at the screen and not the writing area when you’re not using the Create Pad with paper to keep your spot. It’s messy at first. But once you get the hang off it: [insert sky opening up WAAAAA sound effect here].
I opened OneNote via Note in the notification center, and kept jotting down notes as I used the Yoga Book. I love that when the keyboard is in Pen mode, I can write on the Create Pad while using my finger on the screen for functions like changing pen color, moving between OneNote pages, resizing the OneNote area, and more. You could also do those functions with the pen on the Create Pad, but it’s faster to just keep your pen in the writing area and using your finger to deal with program functions.
Remember how I said at first this was a frustrating experience because I had expected it to work like my Surface? Turns out, the writing experience is so much better on the Yoga Book because the screen is never obscured and you can just write, making it better for any task that requires marking up something. I never want to use my Surface again for on-screen writing.
You can also write from any seating position, similar to what I said about typing positions. I wrote the notes pictures below with the Yoga Book opened at 180 degrees, rested at a slight diagonal on legs that were bent at just over a 45-degree angle. Being able to take notes in any position without having to worry about gravity preventing the flow of ink: [insert more sounds imitating from the sky].
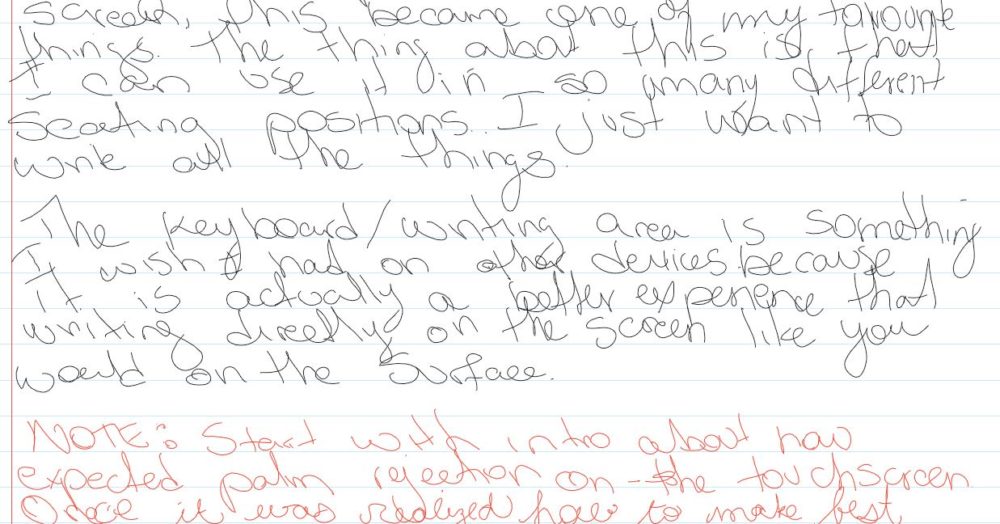
The Real Ink pen: I thought I would be super excited about it because of my love for pen-and-paper journaling. Turns out, no so much. It’s still a very cool feature but one I wouldn’t often use.
The Yoga Book comes with a pad of paper that magnetically snaps to the Create Pad. Anything you write on the paper is transferred to OneNote. For the ink to flow, you need to hold a very specific writing position that may be unnatural to some. You can’t use just any pen, which is fine. And if it weren’t for arthritis in my hands, I could probably get over needed writing position for the Real Ink to work. But to avoid fatigue and pain, I must maintain a specific position.
The reason I’m not so much excited for the Real Ink part of it is because I no longer see using the Yoga Book to digitize my Midori journaling. As mentioned in the introduction, the way the Yoga Book enhanced my work day with the Real Pen is the best thing about it. I never want to use my Surface again for things that require writing on the screen. If you want to take paper-and-pen notes to pass to someone else while keeping a copy for yourself, then you”ll love the Real Ink feature, too.
Having the choice is nice.
How the Lenovo Yoga Book Can Be Incorporated Into Your Life and Work
Are you a digital marketer, or web designer, or teacher, or have a job that requires note taking (does your company have weekly meetings?), or artist? Do you want to boost your memory? Hold on to your seats while I tell you why you need the Yoga Book in your life.
When I’m not writing for GeekDad, I do full-service digital marketing, which includes website development and design (both backend and frontend development). Aside from memory-intensive backend development, the digital marketing side also includes video editing, audio editing, and photo editing.
There are some things that are best served on my beast of a laptop even though the programs could be installed onthe Yoga Book: backend development; social media management with TweetDeck (TweetDeck just needs way too much RAM to manage more than one Twitter account with a couple of columns); video editing; audio editing; and photo editing that is more than just basic resizing of photos. And while I could do simple website management things or write content, that is not where the gold is found.
Using the Lenovo Yoga Book for SEO and Google Analytic Reports
Every now and then, I need to create a custom report for a client. To be honest, it’s more than every now and then because Google changes its algorithms so frequently these days, there can be swings in traffic that cause an immediate clutching of the chest.
These reports require pictures. Having a visual component to these reports makes it easier for the client to see what is going on. So, I break out Windows Snipping Tool and begin circling, in red, areas that are important, then I add little hand-written notes to the screenshots. Next, I paste those screenshots into Word and type a conclusion underneath of them. Because the screen doesn’t get obscured during the writing process, the process is faster and the experience is better. A+.
Using the Lenovo Yoga Book to Markup Pictures for Posts
While I can’t share what one of the above reports looks like because they contain sensitive information, I can share an example of how it works for pictures in posts. Recently, there was a change to a much-used WordPress plugin. I needed to write a post about it. To bring attention to the new item, the process was the same as above: Snipping Tool, red pen, save, and insert into post.
Using the Lenovo Yoga Book to Markup Website
Say what you want about Edge, it does have some great features outside of it not being a memory hog. Like Word, Outlook, and OneNote, you can write directly on Edge. This is perfect for when I’m discussing possible website design changes with a new client. I open the page in Edge, click the “Web Note” button, mark things up, save to OneNote, and then share with the client.
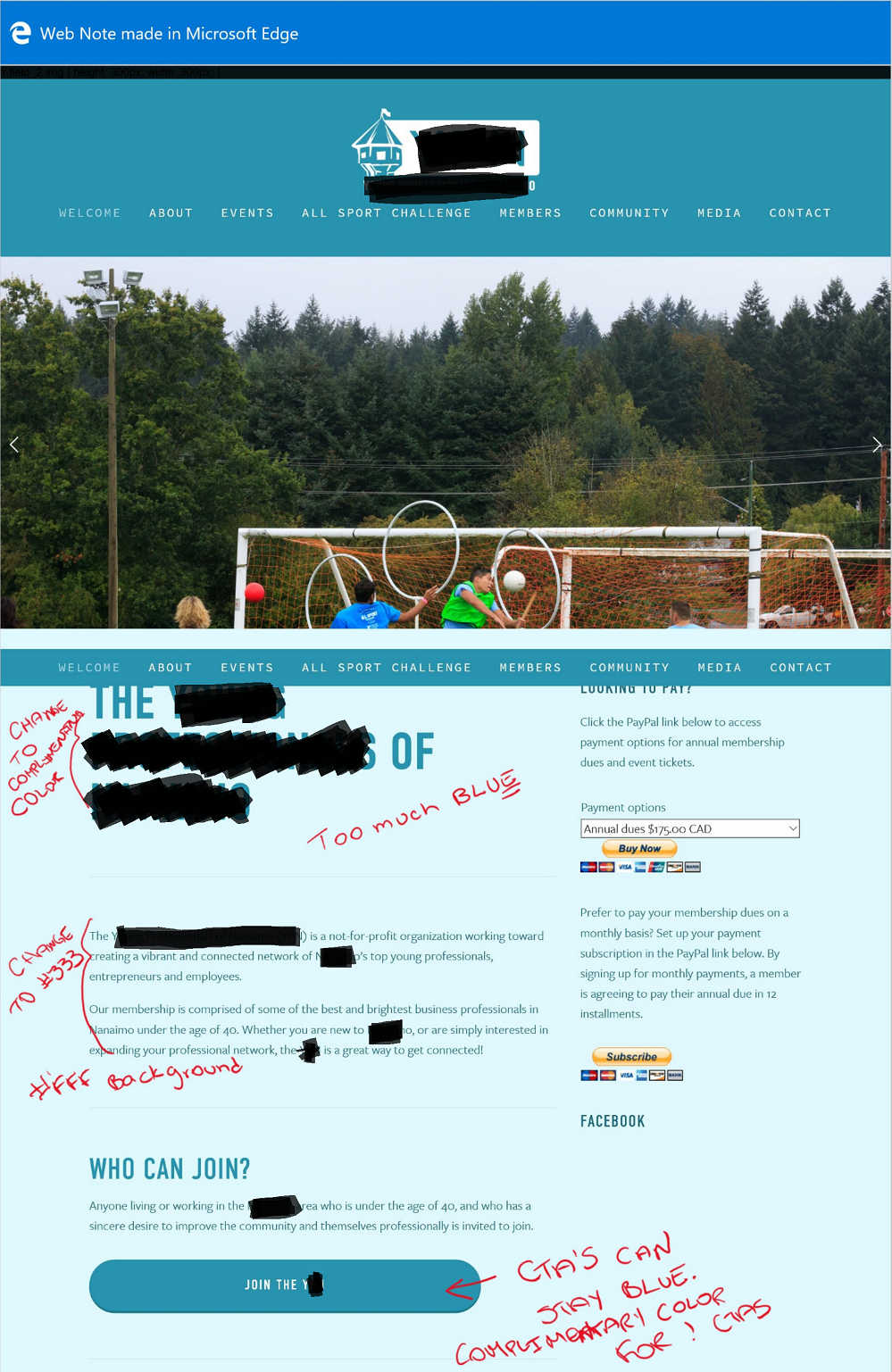
Using the Lenovo Yoga Book for my Personal Craft Project 2017
Every year, I like to start a new type of crafting project for the year. This year’s project: cursive handwriting using the Spencerian penmanship method. I was practicing using paper, which felt like a waste of resources. The Yoga Book allows me to practice in a dedicated OneNote book, without wasting trees to see my penmanship improve. The stylus is a little too bulky for the Spencerian method, but it gets the job done, all teh same.
Using the Lenovo Yoga Book for Teachers and Note-Takers
I recently went back to school to make sure I was up-to-date on digital marketing best-practices. I had this teacher who would download the PDFs of our papers, print them off, mark them up with red pen, scan them back into a new PDF, and then send them back.
This teacher’s life would have been so much easier with the Yoga Book. He could have just opened the assignments in Mobile Word, switch to the “Draw” ribbon, mark away, save, and send back.
It is the marriage between Microsoft making their Office programs with draw capabilities and the Lenovo Book that is truly perfect, especially if your workplace uses Microsoft for Business. Need to take notes in a meeting? Done with OneNote. Then you can easily share the OneNote page with a link, or email, or drop it in Teams. It’s probably work meetings where the notepad that comes with the Lenovo Yoga Book would come most in handy. You may not want to look at your screen during a meeting to keep your place while writing. Too many things on which to concentrate. So, in this situation, the notepad with Real Ink pen may be preferable.
Using the Lenovo Yoga Book as a Memory Boost
Science tells us: If it’s something that’s important to remember, write it down. Seriously. Writing down important information helps with retention and recall. It’s not enough to type or tap it out. You need to go through the physical process of writing something down. People muse about how they forget things even if they enter it digitally into their phones or electronically stored calendars. It’s because it’s not good enough.
I don’t have a dedicated section for artists because I’m not one. You don’t want to see me draw. But, if drawing with the Yoga Book is just as pleasant as is writing and markup up digital assets, then you’ll probably enjoy using it for quick doodles and ideas that you can later easily transfer with OneDrive to your more powerful art machine.
The Lenovo Yoga Book with Windows 10 is more than just a nice tablet with a full operating system: It’s also a great digital notebook that works like an old-fashioned pen-and-paper notebook, but better. It’s better because you can easily combine digital assets with written assets without obstruction. Of course, it’s also a great tablet for regular things like getting your social media fix, watching Netflix, listening to music, email and web browsing, and using Office if you’re good with touch keyboards.
I’m extremely happy that Lenovo let me borrow one for a few weeks. I’m really upset that it’s about to go back into its box for return.
At a price tag of $499.00 USD on Amazon, the Lenovo Yoga Book will be the next piece of technology to go into my shopping cart.
Reminder: You have until March 31, 2017, to enter the GeekDad giveway to win the Lenovo Yoga Book Windows version.




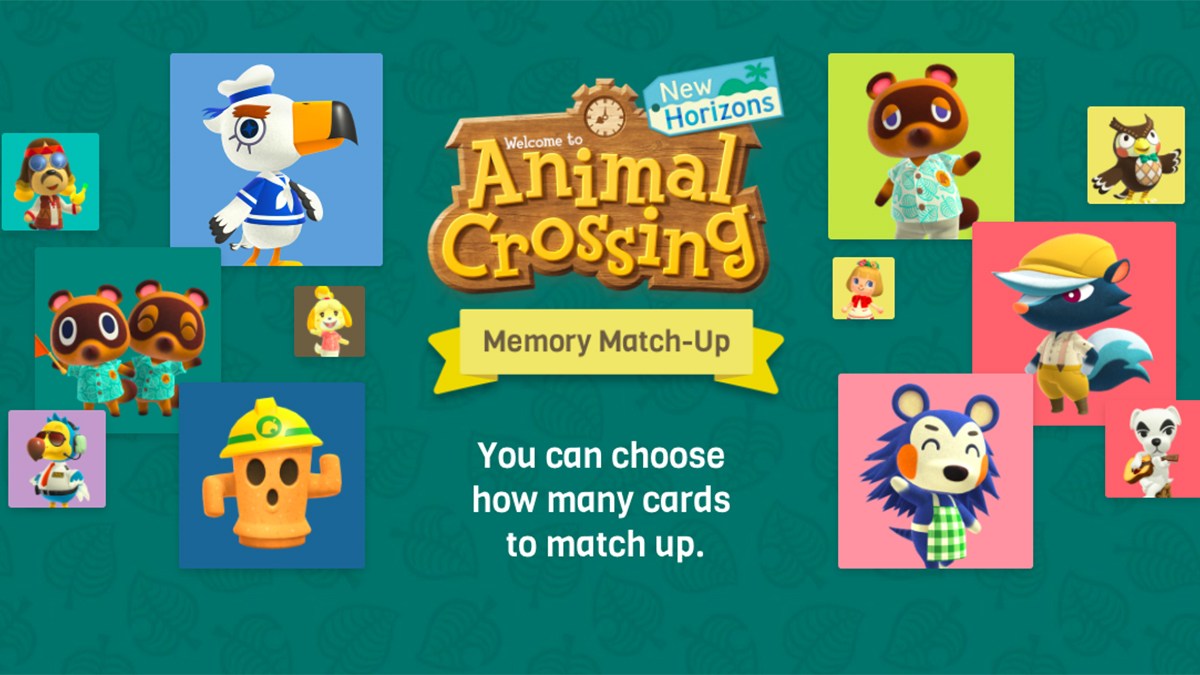
I have been researching the Yoga Book for some trying to determine whether in addition to it’s other capabilities it would allow me to take handwritten notes on the screen with the pad closed. Yours was the first review I found out of dozens I read that clearly answered my question. I am thankful for your review, though disappointed the Book has to be open to take handwritten notes. Thanks!
I’m glad you found the review useful!
Have you tried xodo.com ? It is an ‘advanced’ PDF reader that allows note taking and even creation of PDFs. I use it to take notes. It works beautifully on a Samsung tablet with the S-Pen (in my opinion, the best stylus out there).
Some questions please:
Are you saying that the pen-on-the-screen has no use(s) except tapping and selecting? Is it only that the palm rejection is missing, or also that the 2048 levels of the pen are not detected on the screen?
Theoretically speaking, if I were to keep my palm away from the screen, would I be able to write fast and well on the screen? Or, if keep the book open, thereby switching on palm rejection, would I be able to write on the screen with sufficient detail (probably not as much detail as writing on the Create Pad) ?
Is the paper on the Create Pad only synced with OneNote? Meaning, can I have the result of my paper writing go to another app?
Yours is the best review, practical and precise. Thank you. Darn, I missed the Mar 31 deadline !
I’m surprised that you are able to use the MSFT Surface Pro in so many positions. I find that the display is so heavy that it constantly tips back unless the kickstand is open on a flat surface (which my lap is not).
No, I haven’t not tried xodo.com. On my phone, I use either “Write on PDF” or “Adobe Acrobat”. I prefer Adobe on my phone.
As for your questions, I’ll try my best to answer them all. If you need any more clarification, please let me know.
The pen-on-the-screen has no uses other than tapping. Even with my palm off of the screen, writing on the screen only picks up little bits here and there, and if my pen is on a very specific angle. At first, it was very frustrating because I am so used to palm rejection on both my phone and the Surface. But, honestly, once you adjust to the whole hand-eye thing when using the Create Pad to write, it is a much better experience. At least, for me it is. It would really depend on how quickly you are able to get over that adjustment.
Yes, any app that allows for a write function, so Word, PowerPoint, Outlook, Edge, the default Windows Picture app, Snipping Tool, etc., will transfer what you are writing on the paper. And you can use any paper. The “magic” is in the pen detection, not the paper. That is why you can only use their ink and not any pen. You would want to cut the paper down to size though because the writing area is a specific dimension and the included pad of paper that magnetically snaps to the Create Pad is created to meet those requirements.
I’m glad you found the review useful.
As for the Surface, I hear that comment a lot. I’m definitely not typical when it comes to being able to find a good balancing position in a lot of different ways.
As I said before, if you have any other question, please let me know!
Have you tried using the surface pen on the yoga book windows ? Is it fully functional with the buttons and the eraser ?
if yes how do you pair the pen with the yoga book ?
I tried both my Surface pen and my S-Pen with the Yoga Book and neither of them worked. The ability to flip the pen and use it as an eraser is something that is missing.
Jules, well done! Great review – I’ve had my Yoga Book for a couple of month and have scoured the web for more real life examples and solutions – your review really hit the mark, THANK YOU!! Are you no longer using the device? If so, that’s a shame – would love to see your learning as you continued to use the device.
I’m planning on giving mine to my son, as he leaves for college in a few months. Seems like a great college tool, good utility for tasks needed in class and studying. Wish they had the LTE version available in the US – it’s really the only missing item for my use. For my son, I doubt he will need it – WiFi is ubiquitous on campus, dorms, etc.
Thanks again for the excellent review!!
Hi Al,
I’m glad you found my review useful! Unfortunately, the Yoga Book was just a loaner for review. That said, I do plan on buying one. I knew I would miss it in my daily work life, but I didn’t quite realize how much I would miss it.
I think it’s perfect for your son on campus, especially with the Office mobile apps and other built-in tools. He may not be able to do things like Steam gaming on it for stress-relief, but there are enough mobile games in the Windows Store for that sort of thing.
You’re welcome!
Wow , this review is the best one I could find , I would love to do some flash games like miniclip online , “does it support adobe flash and other normal windows plugins” ? my main question “can you give me some nice tips to use a less performance laptop best for study use ?” (new to windows)
Hi Joseph,
I’m glad you also found this review useful. To answer your questions:
Yes, it supports Adobe Flash. The operating system is full Window 10 Home. The only thing to keep in mind there is that flash is reaching end-of-life. But there are plenty of games in the Windows Store that may also suite your gaming needs.
As for studying, I still study in an “old fashioned” way because it’s best for memory retention. This included using physical textbooks and a highlighter, handwritten notes that included a notation about on which page the expanded information can be found — this can be done in OneNote with a different notebook for each subject — and then typing those notes for an extra memory boost. Even if your study method is completely digital, you’ll be more than okay using the Lenovo Yoga Book. There are plenty of eReaders which will work just fine and they are found in the Windows Store.
The big limitations are things like no Steam/Gog/Origin/Battle.net/etc. gaming, and no TweetDeck because each column is a RAM destroyer. And of course the limited storage space unless you increase with a microSD or get OneDrive storage (either through Office365 or just purchasing space).
Thanks so much for the terrific review. I recently learned about the Yoga Book, and spent a number of hours looking for good reviews. Your was the best and most useful. I bought one mine last night online. Fingers crossed that I can adapt the the keyboard and note taking.
Thank you for the very helpful review. I am considering the yoga book for use when I travel on business. The main things I do when traveling are: 1) create/edit word documents, 2) Create and work on excel spreadsheets, and 3) email in outlook. Will the Yoga Book be able to handle well the spreadsheets, word documents and outlook?
I typically travel with an extra keyboard. So, I would break that out for long word documents or email sessions.
Hi Carl,
Yes, you’ll be able to do all those things. Though, for Outlook, Word, and Excel, I recommend using the mobile apps that come pre-installed. They use less RAM and are optimized for tablets. And they don’t count towards your Office 365 installations.
If you have any other questions, please let me know.
Thank you for the fast reply. Do the mobile apps have the same functionality as the full apps?
You’re welcome!
They have most of the functionality. My suggestion is that you install the mobile apps on your regular PC and give them a go to see if they have everything you need while you travel. They can be found in the Store.
Hello, Jules, many thanks for your great review, very useful!
I have one question about speed of file transfer through the micro USB port and memory stick. Have you used this option (with USB hub)? Or done it with bluetooth?
In what formats can you save the notes/drawings, and can these be easily transferred between devices?
Many thanks,
Hi, Mozia,
You’re welcome!
I do not know the answer to your question because I use OneDrive almost exclusively for all my files where the files sync almost instantly. And in cases where I need files to be in my pocket (so to speak), then I use microSD where the transfer is just as fast as from the internal hard drive.
As for the formats for saving notes/drawings, it’s the exact same as if you were creating/saving to your desktop or laptop Windows machine. It’s the full version of Windows 10 Home and you can upgrade to Pro if you need the Pro features. The only thing that is stopping you as far as images are concerns is RAM and storage, so you want to use as many programs from the Windows Store as possible.
Many thanks, Jules, thinking of getting the yoga book as an alternative to the Wacom Intuos Drawing pads/tablets. Have you used any of those or similar products? How do they compare to the Yoga book for writing/drawing? Would you recommend this to an art student who also needs some basic PC work (Word, Power Point)and Web browsing, Twitter, Skype?
Thanks, Mozia
You’re welcome, Mozia.
I haven’t used a Wacom. The only thing similar that I use regularly is my Surface Pro. I prefer the Yoga Book for writing and drawing because the drawing area is not on the screen, so I can write unobstructed and from a more comfortable and natural angle. That said, I most use the Yoga Book for a lot of handwriting, and just basic drawing. Plus, a lot of marking up of documents and images.
I definitely recommend it for a student with a Bluetooth keyboard for typing. Word, PowerPoint, Excel, OneNote, Twitter, Skype, etc., all have apps in the Windows Store that work extremely well for the platform. And I’ve had them running while running Netflix and there wasn’t any issues as far as RAM. I would stick to the mobile apps for those programs.
As for the drawing, the thing to keep in mind is that there is only 4GB of RAM and is using an Atom processor. So, again, you’d have to pick drawing programs from the Windows Store so that the tablet doesn’t freeze up because it’s running low on RAM and the processor is at 100%.
…forgot to ask which micro SD cards work with the yoga book. I’ve read that not all brands would work. Which ones have you used and tested?Thank you again,Mozia
I’ve only used and tested SanDisk. You’re welcome, again 🙂
Hello Jules, I just came across your review and its the best so far. knew about Yoga book yesterday after buying a Dell laptop as a secondary laptop (Also transitioning back to windows OS after a long time). I do like the idea of writing with this, as I am old fashioned when I’m studying, love writing things down. However, do you know or have any idea if Yoga Book can handle applications like Microsoft Visio, Project, Dynamics, and other similar applications seamlessly. As this is my fear and the reason I haven’t cancelled my order of the other secondary machine. Will appreciate your response or advice.
Hi Drake. While technically, the Yoga Book meets the RAM requirements and there would be enough storage, I’m not sure how those programs will perform in terms of the graphics requirements. Also, they each need 1-2 GB of RAM, so you’d only be able to use one of those programs at a time. In cases like these, I wouldn’t recommend the Yoga Book. If you’re looking for a PC in tablet form factor, then I’d recommend the Surface Pro, but that comes with a much bigger price tag. But the Pro will last for years. So, don’t cancel your order unless you have the funds to get the Surface Pro.
Hello Jules, thank you for your response. Do appreciate it.
You’re welcome, Drake 🙂
Hello! Great review! I am curious if you ever bought the Yoga Book and if so – if you are still using it “today”. I am really wondering how your experience has been after a year.
I have the Yoga Book Android version and it is awesome but I still need to take out my windows laptop for certain tasks. I have been debating whether or not I should get the Winslow version so I can leave my Android version at home.
Yes, I did buy it and I use it regularly. After a year, I’m still really happy with it. Especially when it comes to doing the types of reports I highlighted in this review.
As I mentioned in a couple of previous comments, there are some apps that you can’t use because it doesn’t have enough memory. That said, I’ve come to rely on it for doing things like marking up websites, analytics and other marketing reports, and generally anything that requires the ability to be able to write inside of a program.
Thank you for your reply!! I must add that this is probably one of the best non-biased/non-marketing reviews I have ever read across any platform.
I actually just thought of another question – one that is driving my want for the Windows version of the Yoga book. Have you used an external monitor via the HDMI port? If so – can you fully change the resolution? My Android version Yoga Book just mirrors the screen and just enlarges to fit whatever monitor your connected to. Less than ideal 🙂
You’re welcome and thanks!
No, I have not. I don’t see why it would work any differently than any other Windows machine which allows for both extension and mirroring and changing display settings. It’s full Windows 10. The only limitations from an OS and app standpoint are memory and storage.
Thank you – great to hear! So the device truly is based on full version of Windows 10 Pro without any limitations. Thank you again for your replies!!
Thank you – great to hear! So the device truly is based on full version of Windows 10 Pro without any limitations. Thank you again for your replies!!
Hi Jules,
I am thinking of investing in a yoga book, because of its compact size. My profession requires me to travel and conduct business utilizing word documents, PDF files and documentation via photographs via camera on yoga. I also plan on using the yoga book towards my graduate studies, which consists mostly web browsers, word docs, and ebooks. Do you believe the yoga is capable of performing these tasks? I am very interested in the yoga book. Size: 10.1, memory: 4GB, Storage: 64 GB, wireless, Bluetooth, Android operating system. I am aware the windows version comes preinstalled, but rather have the android version.
Hi Mark,
Yes, the Yoga Book is capable of all those tasks. I haven’t tried the Android version, but on paper, it should do all those things, just like an Android phone. Fellow GeekDad Mordechai reviewed the Android version, so if you’d like to double check with him, feel free to ask your question over here: https://geekdad.com/2017/03/lenovo-yogabook-android-edition/.
You should be good with the Android version but it doesn’t hurt to double-check, as I have not personally tried it.
Hi, this review was very eye opening for me, I’ve been looking for a nice tablet with a keyboard that has a hinge that will support the weight of the tablet( absolutely hate the kind with a kick stand, there’s too many scenarios that wouldn’t work well with a kick stand). I had read somewhere that there is no palm rejection what so ever. I can’t draw or write without resting my palm, so that would be a deal breaker. I wanted to double check with you that, at least in drawing mode, there is palm rejection. This is the only review I’ve been able to find that had anything to do with have palm rejection, so I’m just checking. Thank you
Amazing feature specially Markup Website. I have lenovo yoga bt never tried this. i will try to use this feature