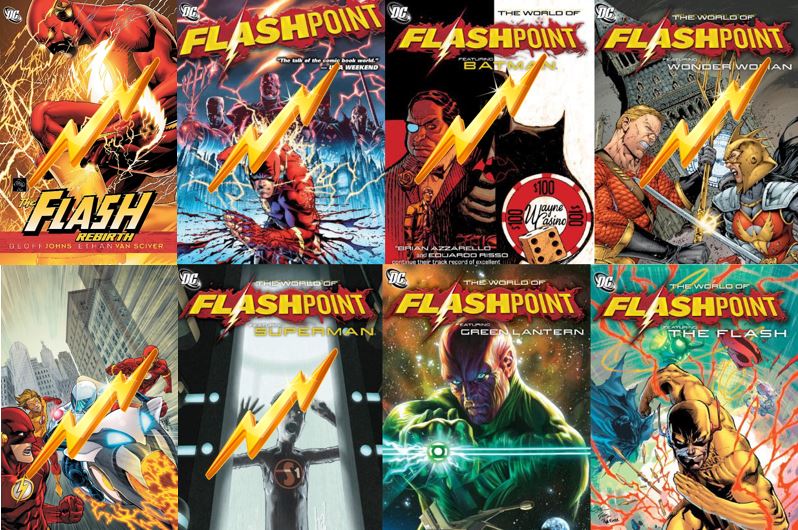I recently got lucky enough to try out Windows 8 on an Acer Aspire S7 that I’ve been loaned as part of the Windows Champions program. I’ve been quite content with Windows 7 on my own desktop machine, so I was interested to see what Windows 8 could offer me.
The Acer is shiny and new, and very streamlined. My first impressions of it were that it had sharp edges and keys that didn’t have quite enough travel, but also that the touch screen, relatively low weight, and superior functionality were wonderful. And the included Bluetooth mouse kept me from having to use the trackpad. (I’m a long-time desktop computer user, and trackpads make me stabby.)
Also, on the Acer, the volume is sufficiently loud and sounds very good. It’s great for watching videos, for example. The keyboard isn’t to my liking, however. Even though the keys are very shallow, you need to press them just right to get them to register your keystrokes. (My all-time favorite keyboard is still the one on the Eee PC.)

So with the backdrop of the Acer, I started to explore Windows 8. Once the computer was charged, I opened it up and it turned on without me even hitting a button. I discovered that this happens each time. Windows 8 then led me through some basic setup, including a license agreement, personalization, connecting to the network, and other customizations. There were also some short instructions on how to interact with the touch screen features of Windows 8. The Acer has a touch screen, but even devices without touch screens can utilize most of the OS functionality.
When you turn on the machine, you need to log in each time. You have some choices with this, however. You can log in with a password, a PIN, or touch screen gestures on a chosen photo. My Microsoft Live password, which I originally needed to use during setup, was a bit clunky, and the photo gestures weren’t to my liking, so I opted for the PIN entry method.
Windows 8 feels like a cross between a tablet interface and a conventional PC interface. It has most of the regular desktop features from Windows 7, but has an overlay of tablet-ese, with an interface for apps. My only experience with apps is on Apple devices, so this mashup will take some getting used to. More Windows apps are coming out all the time, and connecting your Windows 8 device to a Microsoft account allows you to download them. There are some advantages to using an app instead of a regular PC application, including being able to use some of the new Windows 8 functionality. I’ll learn more about this as I dive deeper into the OS for future posts.

Exploring in Windows 8 wasn’t the most intuitive for me at first. I kept ending up on screens and saying, “Now what?” When I first saw the regular desktop view, which looks almost the same as the Windows 7 desktop (except without a Start button), I wondered where the apps went. I eventually figured out that you could get back to the Start screen that has all the apps by choosing a hidden option on the right. But here was one thing that really stumped me. When I needed to search for a file or application, I couldn’t find a search option or field. I had to rely on my Google-fu, which produced the solution of “just start typing,” even though there was no field in which to type. But sure enough, typing brought up a field, and hitting Enter performed the search. Who would have figured that out on their own?
I love the touch screens on my iPad and iPhone, but using one for regular computing isn’t my go-to option. Even on the decent sized screen (13.3 inches) of the Acer, my medium-sized fingers are too big to use the minimize and close buttons accurately. I suspect the touch screen features are best used for certain types of games or other applications, or on more tablet-y Windows 8 devices. While the Acer opens very wide, it doesn’t flip over and become a tablet.
Running the apps is intuitive, and it’s easy to update them when needed. But I still haven’t figured out how to close the apps that are open. They seem to keep running in the background, unless you close them in the Task Manager. This doesn’t seem to be the best method, so I’ll have to keep hunting.
One thing I didn’t like about Windows 8 is that Microsoft wants you to connect seemingly everything to your Microsoft account, such as your Skype account. I prefer to keep my accounts and profiles separate. This is still possible, but you often have to dig to figure out how.

To be more comfortable with this new operating system, it’s a good idea to play around with the new built-in gestures, both on the touch screen and on the touch pad. I like being able to use the keyboard, mouse, and the touch pad, depending on what I need to do. I also recommend you read up on some basics and watch some intro videos, if you aren’t already familiar with Windows 8. There are enough differences between Windows 7 and 8 that an orientation of sorts is helpful.
Xbox games are integrated into Windows 8 as well. Even though I don’t own an Xbox, I was able to create a profile with a gamertag.
My initial impression of Windows 8 is that they just added the app functionality, the touch screen, and some other interesting features on top of the tried-and-true desktop model. I imagine that as time goes on, it will all feel more integrated, and I will get used to having two different ways to interact with the machine. But it did feel like there was now an extra layer keeping me from my stuff. Once I got used to it, though, it was easy to switch back and forth between the desktop and the app screen.
I do like the ability to completely customize the app screen, organizing apps by how you use them. You can fill it up as much as you like, because you can just drag/scroll from side to side to see everything. You can also add conventional applications to this screen.
Stay tuned to hear more of my impressions of Windows 8 as I take a year to learn my way around the OS and this Acer laptop!
Note: As part of the Windows Champions program, I have been loaned a Windows 8 device for the purpose of these reviews. The views expressed in these reviews are my honest opinions about the hardware and software involved.