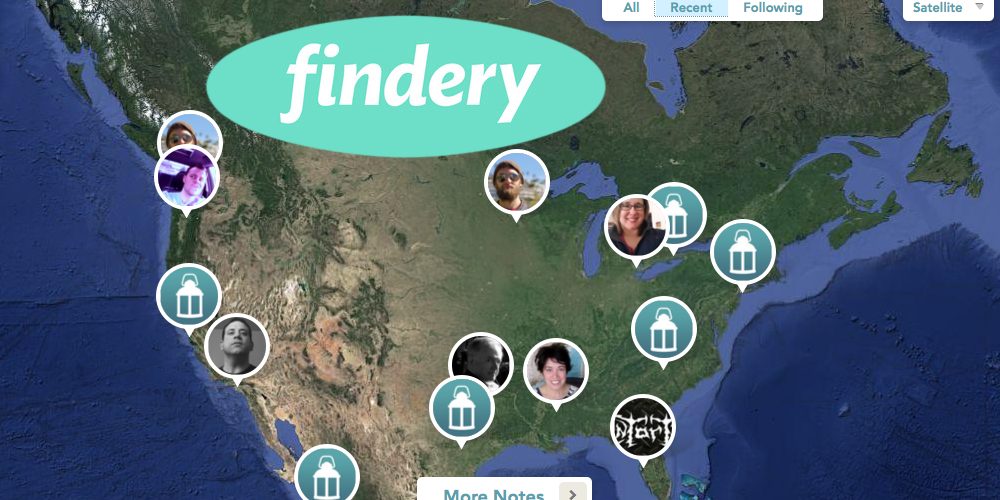My two boys, ages 5 and 2, love their grandparents, but they just don’t see them enough. Both sets live about 5 hours away from us, and most communication with them is done via phone. I’ve tried to set both up to use Skype in the past, but it’s either PC problems or Internet issues or trying to squeeze two people into a small area so they can both be close enough to the screen to see their grandkids. One way or another, we’re usually forced back to voice communication.
Recently, one set of grandparents purchased a new flat screen TV, and wouldn’t you know… it has an HDMI port on it! This is good news because Logitech kindly provided me with two of their new TV Cam HD kits to test out. The HD camera requires HDMI to support the higher quality 720p image, and since my in-laws already had an existing Skype account, all that was required was for me to get them to unbox the kit, install it, login to Skype, and make a call on their new TV.
Unboxing the kit is super simple. A camera, an AC adapter, a remote, a cable, and a set of instructions. Can you tell this is going to be easy? All that’s required is a Wi-Fi signal (but you can also connect it via Ethernet if you like) and you’re in business. Connect the camera to the TV… plug in the camera… choose your language, provide your SSID and password, login to Skype, and you’ll see all your regular Skype contacts listed.
A few other details for you:
1. Even if the TV is off, if someone calls you, you’ll hear it ring via the built-in ringer on the camera. You can choose Video or Audio call, so don’t worry if you’ve just hopped out of the shower. (Just be sure to choose Audio!)
2. You can call other Skype users, even those who don’t have the TV Cam HD. All your Skype contacts are available and they’ll see you in a wide, full-room view thanks to the Carl Zeiss lens!
3. Even a mid-quality WiFi signal works great — the signal on my laptop fluctuates between 2 and 3 bars (out of 4) at the location of the installed camera, but the video quality is clean and there was no stutter during our phone calls with the in-laws.
4. The TV Cam HD supports 802.11 g/n ONLY or you must use an Ethernet connection. (I was prepared to connect via my TP-LINK HomePlug PA-211 devices if the WiFi signal wasn’t strong enough.)
5. No computer required! Nada. No having to connect it first to a laptop or desktop to configure Skype… the app is built-in and ready to go!
The small remote is easy to figure out, too. The OK button is pretty self-explanatory, and there’s a button ring around it that you use to navigate up/down/left/right on the keypads and such. You can also control the zoom of the camera with the remote, zooming in and out as you wish. (You adjust the up/down of the camera manually, but the TV Cam HD has a tight swivel base that isn’t going to shift on you once you set it where you want it.)
Using the TV Cam HD is pretty much like using Skype. You use the remote to pick your contact and then press the OK button to select their profile. You’ll see a full-screen image (I’m including a photo here) that offers Audio and Video call selection.
If you look at the above image, you’ll see a menu running down the left side of the screen. At the top is your profile image, below that is the selected contact, the Call History option (clock face), and then the dialer — if you’ve got any Skype credit, you can use the dialer to dial phone numbers instead of Skype accounts. Below that is the Settings option, but I haven’t had any need to tweak any settings.
Like I said, the video call quality was great. I’m including a photo here of my two year old having a discussion with his grandma. He quickly figured out where the camera was located (below the base of the TV, not on top) and was monkey-shining around and laughing.
The kids are loving it, and my wife and I would much rather talk with the grandparents from our living room with the kids able to play and talk at the same time. The video quality we are receiving is also high quality, and I’m including another photo here so you can see how good the receiving picture looks. That’s not a doctored photo at all… the only thing I’m going to remember next time is to ask them to move the camera so the bright light in the upper-right corner of the screen isn’t so blinding!
Before I wrap up this review, I do want to explain a few other details about the camera installation and configuration… on the other end. My in-laws’ side of the fence.
I mean no disrespect to my elders, so please forgive me for saying so… but if you’ve got a non-technical person (or persons) over… let’s say age 65… who will be in charge of unboxing, plugging in, configuring, and using the TV Cam HD, you may need to be prepared for some hiccups. (Love ya, in-laws!)
First, explaining HDMI was out. I simply had to explain over the phone to look for a port labeled HDMI and to plug in the end of the cable that allows it to be inserted properly. The other end went into the camera. Easy enough. But then explaining how to switch the TV from regular cable box to HDMI input… yikes. That took a few minutes to properly explain via phone.
The setup went fine until the WiFi configuration part came up. The end of the house where the TV is located just didn’t have a strong enough WiFi signal and there wasn’t a snowball’s chance I was going to be able to explain Ethernet… so I resorted to having a Signal Booster purchased and installed in their home. Total cost: $50 plus a patient family member to install it. End result… signal boosted and WiFi SSID detected and password accepted.
Next came Skype. They couldn’t remember their Skype name or password. I was able to provide the name (it’s in my contacts) but we had to basically create a new Skype account (again, over the phone), then I had to have them login to their PC (running Skype) to accept my Contact request. Then I had them login to the TV Cam HD with their credentials, and…
You’ve seen the pictures. It works. And it works well. I don’t expect you to have much trouble configuring this if you’re comfortable working with WiFi and Skype and know how they work. What you read above was just the extra effort I was willing to go through in order to make this work and give my kids and my in-laws the ability to see one another in a more comfortable setting.
Totally. Worth. It.
Great video quality. Compatible with standard computer-based Skype calls. Easy to install. WiFi and Ethernet compatible. Widescreen image. Audio through the TV sound system. Plus… no subscription fee (like some of the predecessors I’ve seen come and go recently).
If you’re looking for a webcam/chat solution that brings your existing Skype account to a larger, wider screen, you’re going to like this setup. I’m never disappointed with Logitech products, and I have a feeling if the WiFi signal had been stronger in my in-laws’ house, we could have moved through the setup, straight to using the camera, in probably less than 15 minutes. (It took me about 5 minutes to set up — this included one patch/upgrade to the software that had to be installed, and it happened automatically without my involvement.)
The TV Cam HD is now out, so if you’ve got some family members or friends who are willing to upgrade their webcam technology, I think you’re going to like the video and sound quality.
Note: I’d like to thank Emily G. as well as the Logitech company for providing the test units to me and my in-laws.